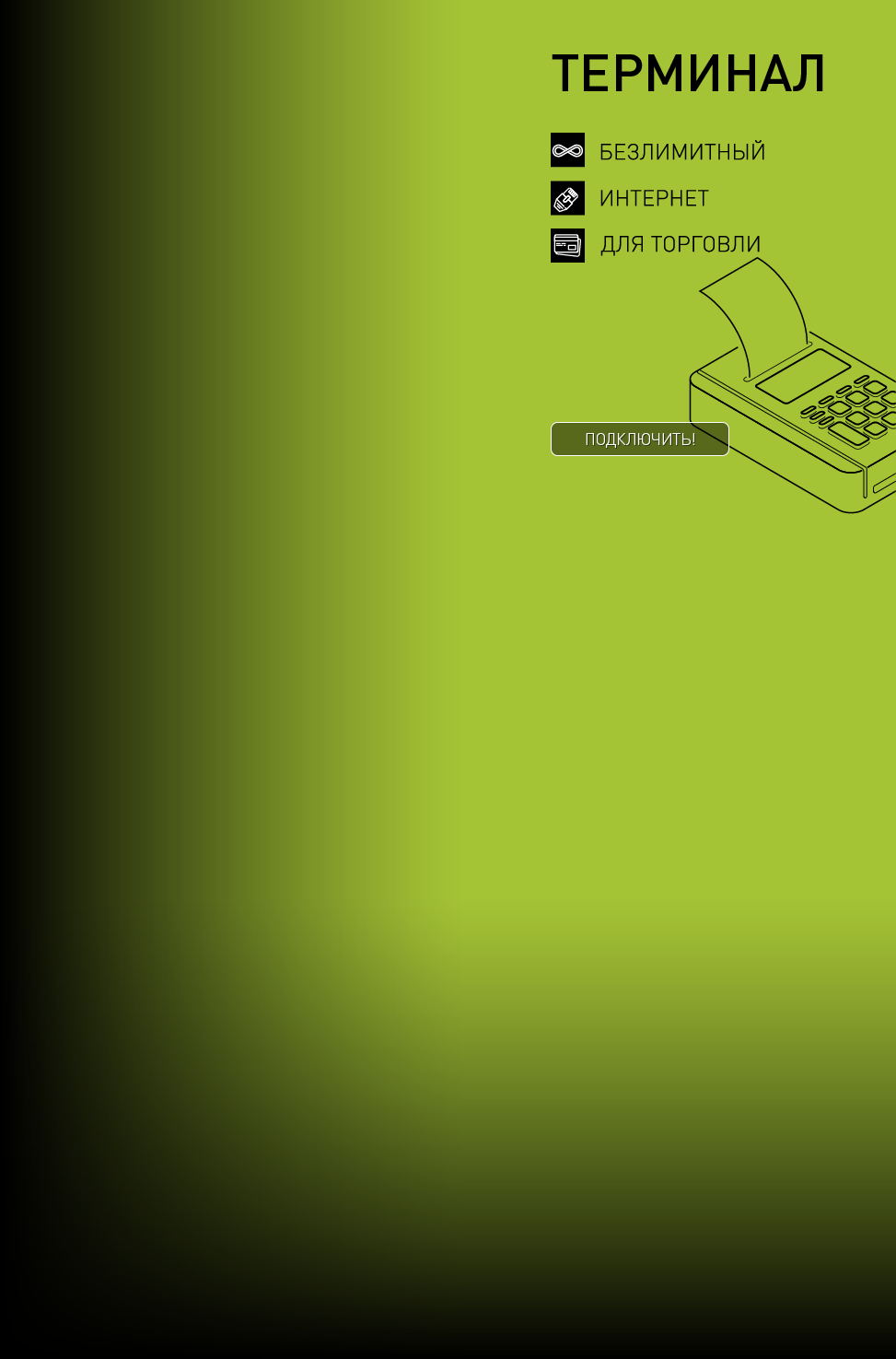Настройка программ
1. Из папки _Sip on WM6 Fring копируем на мобильный телефон через флеш-карту или через кабель файлы WM6VoIP.CAB и SipConfigTool_2_0_1.CAB, инсталлируем их на телефоне.
2. В установках телефона – «панель управления» во вкладке «интернет» выбираем «всякий раз при наличии».
3. После установки используем утилиту настройки SipConfigTool_2_0_1. Имя пользователя - пятизначное число, полученное при регистрации маркфона, Sip Server: softswitch.mark-itt.ru , порт не меняем - 5060, затем вводим пароль. Сохраняем.
4. При включеном wifi телефон будет принимать входящие как по мобильному тракту, так и по sip-каналу одновременно, в строчке входящего номера будет идентифицироваться по какому каналу поступил вызов.
5. При исходящих звонках набираем номер и далее выбираем через какой канал будем звонить - мобильный или sip.
Для регистрации в skype, тебе необходимо:
1. Зайди на сайт skype.com и в правом верхнем углу открывшейся страницы нажми кнопку «регистрация»:
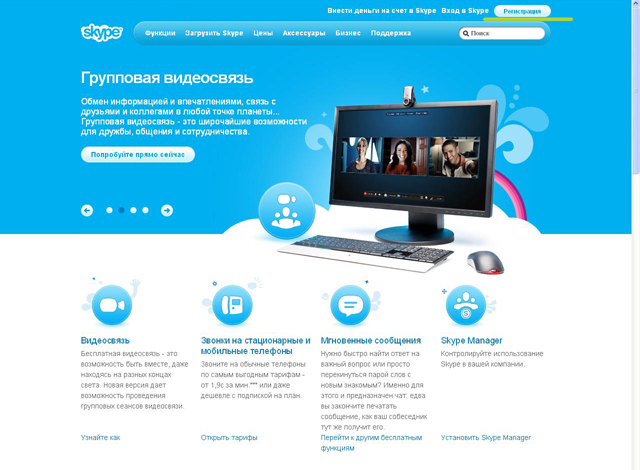
2. Выбери «регистрация новых пользователей» и заполни форму регистрации:
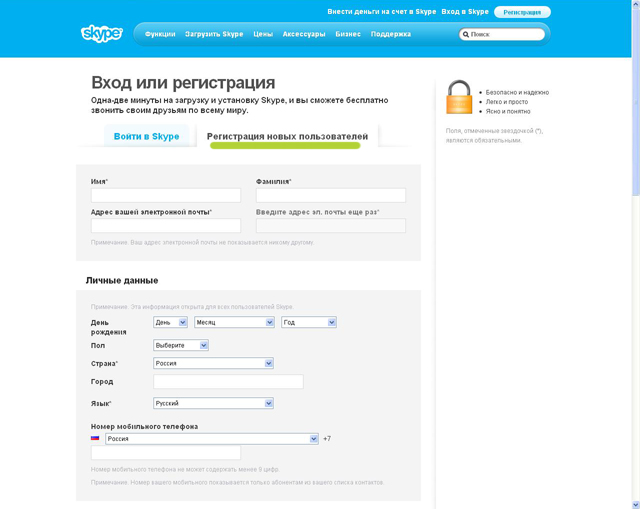
3. После подтверждения информации тебе предложат скачать и установить программу skype. Нажми «сохранить как»:
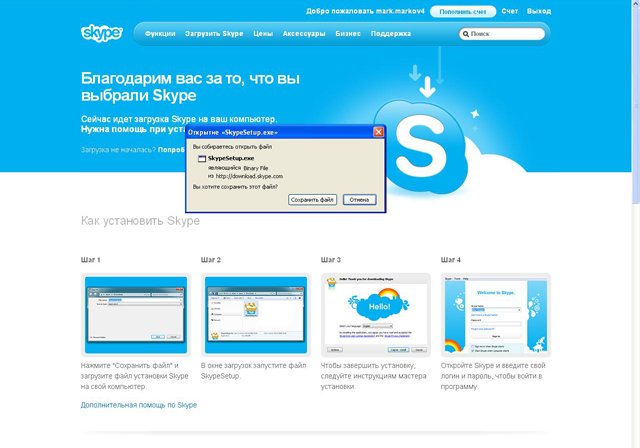
4. Запусти скаченный файл, кликнув на него мышью. Нажми «я согласен – установить»:
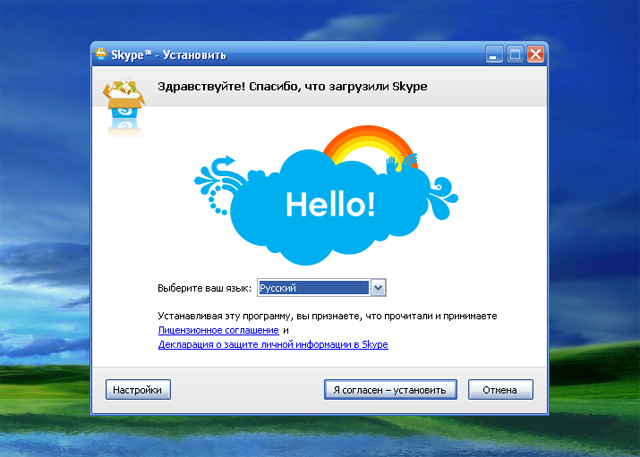
5. Нажми «вход»:
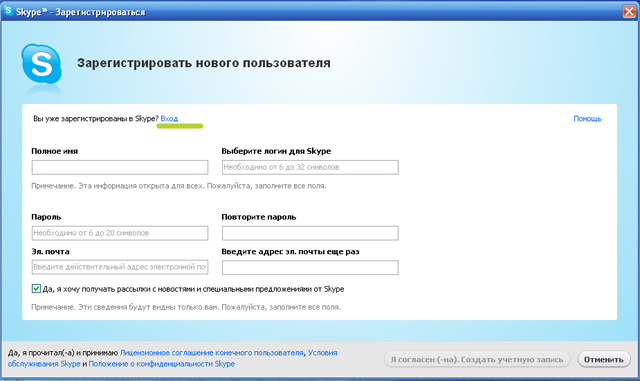
6. Введи указанные тобой при регистрации в skype логин и пароль:
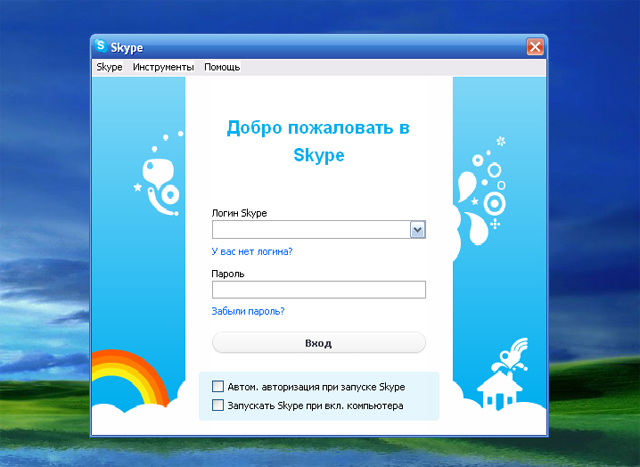
7. После установки запускай skype, кликая мышкой по значку появившемся на рабочем столе.
Если у тебя возникли затруднения при установки или пользовании skype, то ты можете вызвать нашего интернет-помощника по телефону 918 177.
Вы можете установить маркфон на компьютер, не беспокоясь о том, какая у вас оперционная система – windows или mac os x: бесплатная программа x-lite 3.0 подходит для обеих систем.
Установка программы x-lite 3.0 чрезвычайно проста.
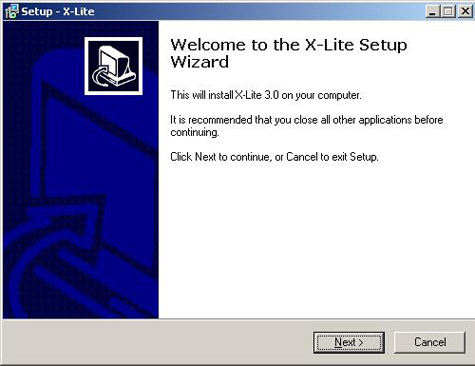
Соглашаемся с лицензией - нажимаем next.
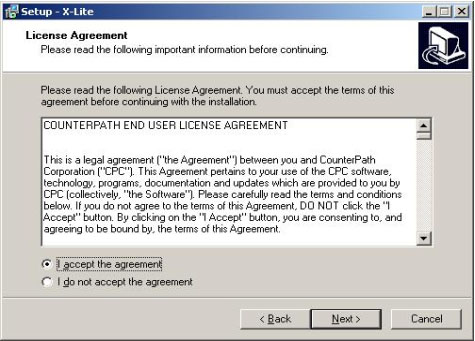
Выбираем папку установки - нажимаем next.
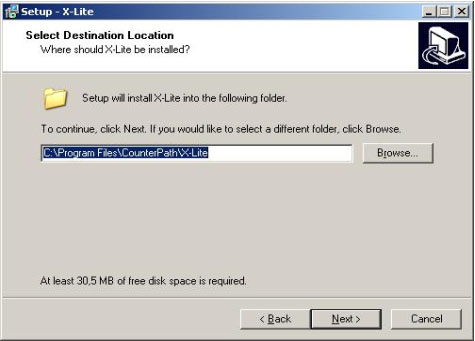
Выбираем создавать ли ярлыки программы на рабочем столе, и запускаться ли программе при старте windows - нажимаем next.
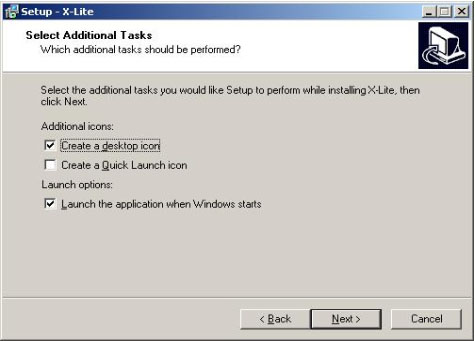
Далее идет установка.
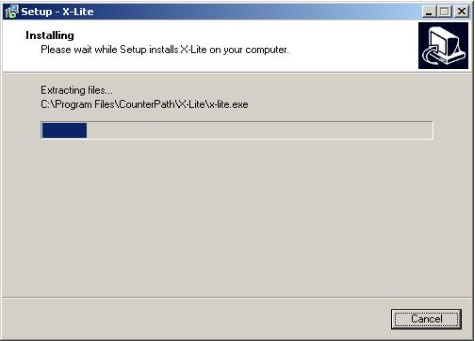
При завершении установки нажимаем кнопку finish.
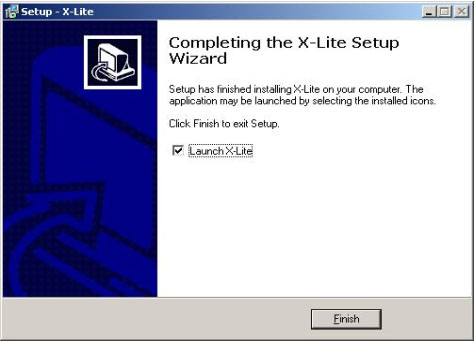
Сразу после установки у вас откроется окно программы x-lite.
Так как никакой учетной записи у вас не создано, автоматически выйдет окно регистрации SIP-аккаунтов.
В данном окне необходимо выделить мышью первую строку и после этого нажать ADD.
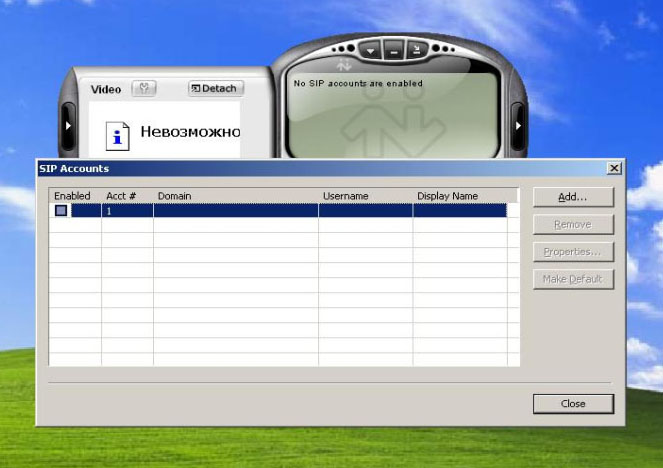
После нажатия кнопки ADD появится окно, где необходимо будет вписать следующее:
- в поле Display name указываем имя, фамилию, выдуманный псевдоним, словом то, что вы хотите, чтобы видели другие пользователи, которым вы звоните;
- в поле User name прописываем 5-значный (внутренний) номер телефона;
- в поле Password – пароль к номеру телефона;
- в поле Domain – прописываем softswitch.mark-itt.ru.
Все остальные галочки/точки ставим как на картинке
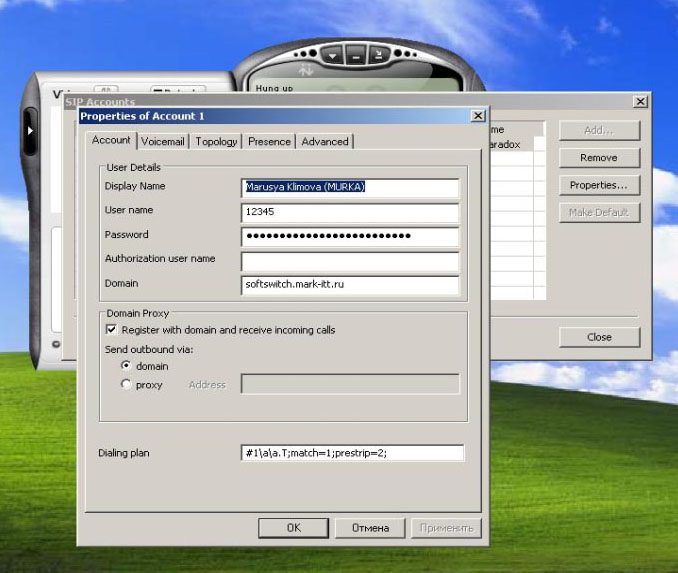
и нажимаем кнопку OK.
Снова появится окно регистрации SIP-аккаунтов, но выглядеть оно будет уже следующим образом (обратите внимание, что вместо 12345 будет стоять ваш внутренний номер).
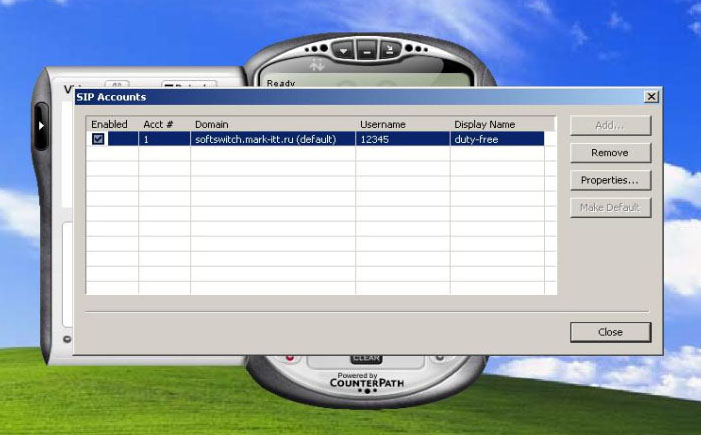
нажимаем close.
И завершающим этапом настройки выйдет окно,
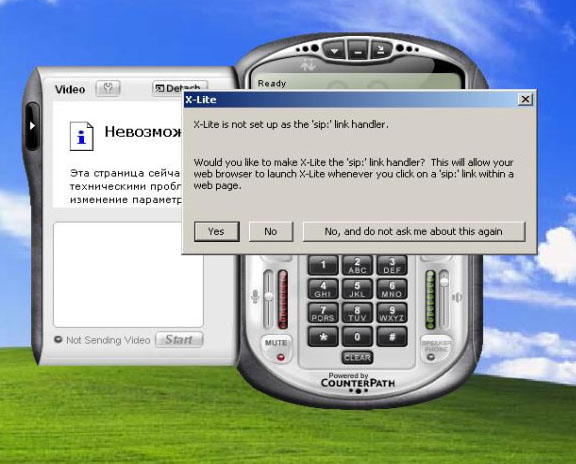
в котором спрашивается, привязать ли все ссылки разряда SIP, появляющиеся в браузере на различных вебстраницах, к программе x-lite.
Поступаете по своему усмотрению.
После того как выберете один из трех вариантов ответа, программа будет готова к работе.
Настройка оборудования
Для настройки роутера данной модели заходим в браузер и переходим по адресу 192.168.1.1
Далее потребуется ввод логина и пароля для входа в веб-интерфейс роутера. Введите в строчку "логин" Admin и в строчку "пароль", также, Admin (с большой буквы!). После входа на новый роутер сразу открывается мастер начальной настройки, если нет - переходим в раздел "Быстрая настройка". Далее следуем инструкции на скриншоте ниже.
Если вы используете IPOE соединение, то в разделе "Тип подключения WAN" нужно выбрать DHCP (Auto Config).
Если вы используете PPPoE соединение, то выбираем в разделе "Тип подключения WAN" Клиент PPPoE, а далее, в строки "имя пользователя" и "пароль" прописываем имя пользователя и пароль с Вашего договора.
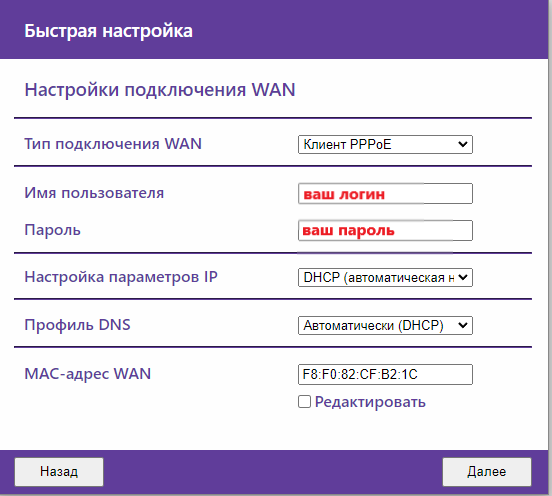
После настройки подключения к интернету нужно настроить сеть Wi-fi. Название сети 2.4ГГц или 5ГГц можно поставить по желанию, в строках "ключевая фраза" прописать любой пароль. Наша компания, по стандарту, настраивает пароль для wi-fi - серийный номер вашего роутера.
Обязательно выставить канал wifi 2,4ГГц - с 1 по 9, а для 5ГГц - с 36 по 60.
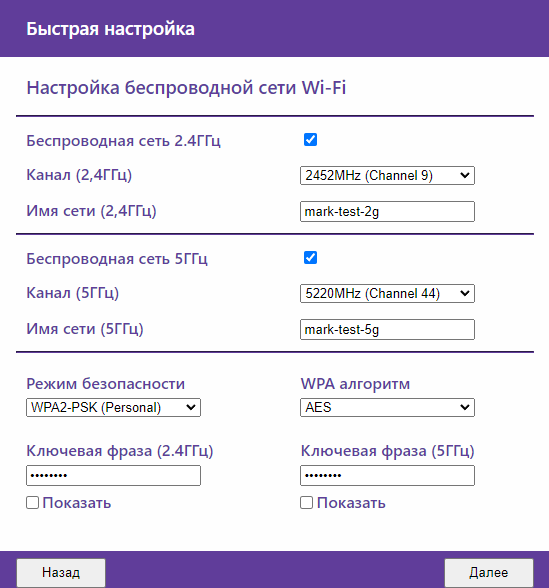
В разделе настройка сервисов в каждой строке выбрать пункт "отключить".
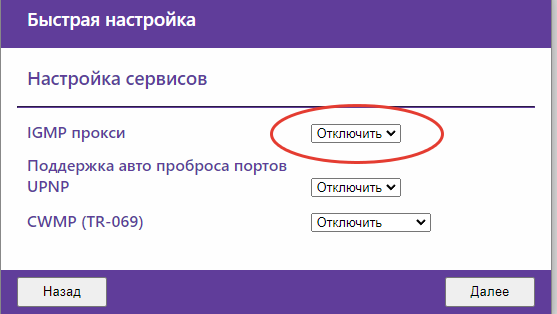
Далее, устанавливаем логин и пароль для доступа в веб-интерфейс. Сделать это можно в пункте Настройка учетной записи администратора. Данные могут быть установлены по усмотрению. Наша компания, стандартно, настраивает паролем для входа последние 8 символов серийного номера роутера.
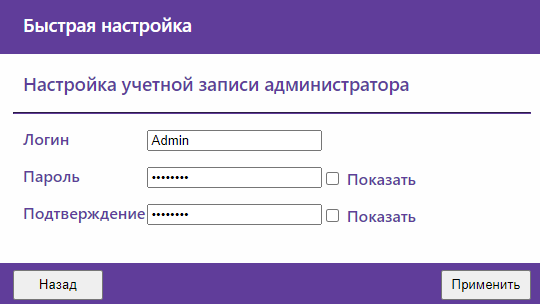
Для настройки удалённого доступа переходим в сервисы - разное. Включаем удалённый доступ через WAN порт и прописываем всё аналогично скриншоту.
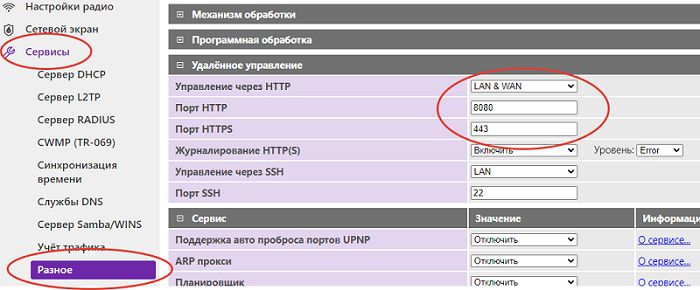
Необходимо прописать имя службы - MARK-PPPoE - найти этот пункт можно в разделе Настройки сети- настройки WAN - дополнительные - Имя сервиса.
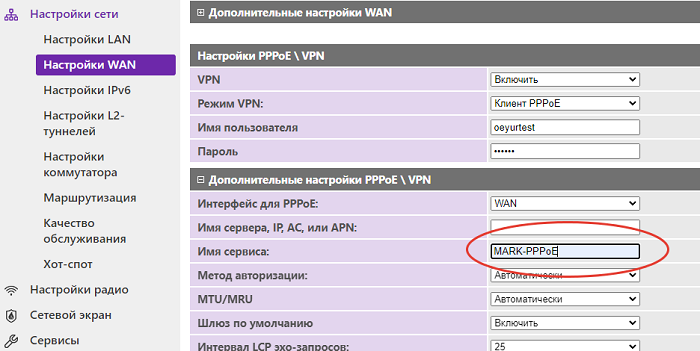
Видео-инструкция по настройке роутера DLink dir 615s (IPoE/PPPoE)
Инструкция по настройке роутеров D-Link DIR-822 и D-Link DIR-825 (IPoE/PPPoE)
!!! На некоторых моделях роутеров для работы IPV6 может потребоваться выставлять "Тип адресации": в AUTO или SLAAC.
NB: для того, чтобы ipv6 заработал, необходимо настроить протокол и в настройках WAN (подключение к интернету), и в настройках LAN (раздача сервиса интернет от роутера к устройствам), а так же, в настройках самих устройств (ПК, ноутбуки и пр.).
На роутерах D-Link DIR 300, TP-Link TL-WR740N и TL-WR840N, Netgear JWNR2010/1010, которые мы ранее предоставляли, ipv6 не поддерживается в стандартной прошивке. Теоретически, проблему может решить обновление прошивки, но это в большей степени зависит от производителя.
Примеры настройки ipv6 на D-link DIR 615 A-S и DIR 815 AC и Mikrotik:
D-link DIR 615 A-S и DIR 815 AC (с заводской прошивкой):
Настройка WAN
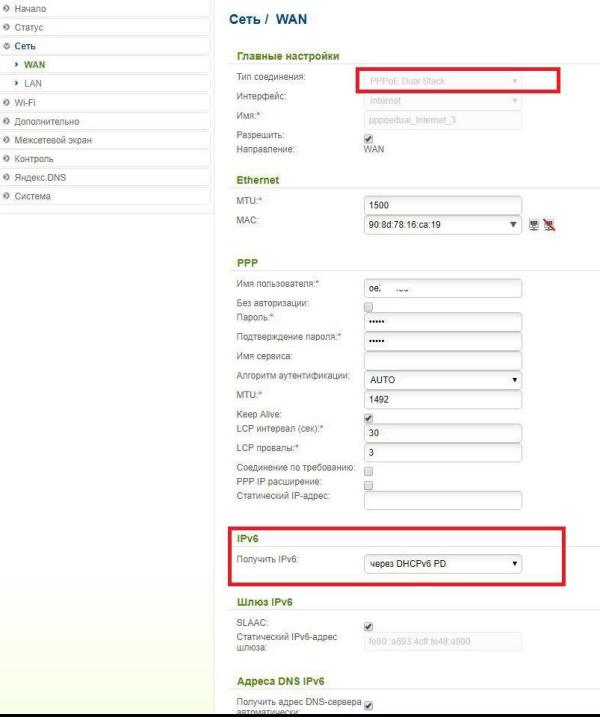
Настройка LAN
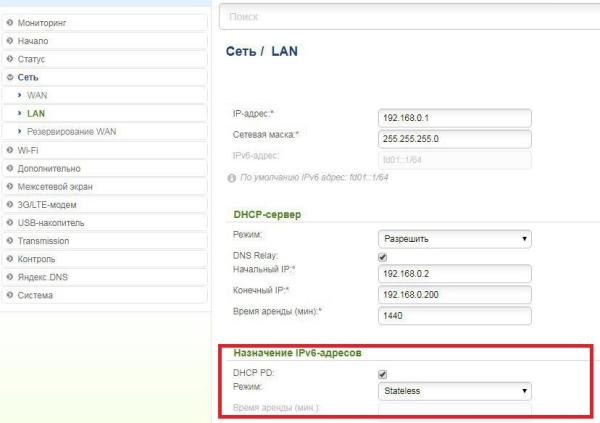
D-link DIR 615 A-S-T и DIR 815 AC (с обновлённой прошивкой):
Настройка WAN. Для настройки необходимо сначала удалить имеющееся подключение и создать новое на роутере.
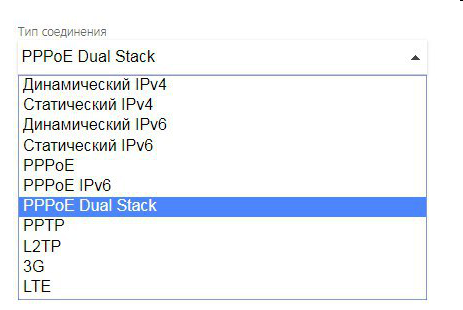
И выставить в созданном подключении новые параметры
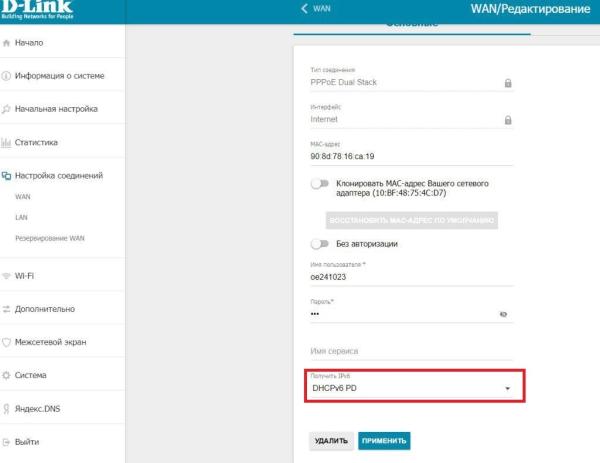
Настройка LAN
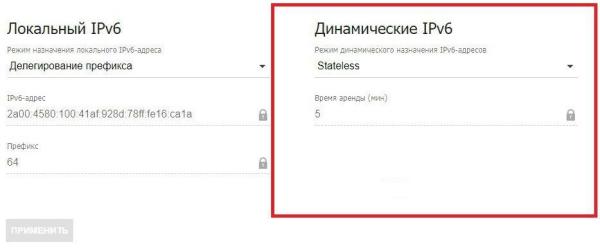
Настройка IPv6 на роутерах Mikrotik
1. Перед настройкой необходимо обновить прошивку на самую последнюю и сбросить конфигурацию на "заводские". В этом случае, все необходимые правила Firewall, в особенности для IPv6, роутер создаст автоматически. Помимо этого, необходимо зайти на сайт https://mikrotik.com/ скачать утилиту Winbox https://download.mikrotik.com/routeros/winbox/3.13/winbox.exe, там же можно скачать актуальную, последнюю прошивку для своей модели роутера https://mikrotik.com/download
2. Заходим на роутер через Winbox. System - >> Packages
Сначала проверяем обновления, если они есть - скачиваем и перегружаем роутер
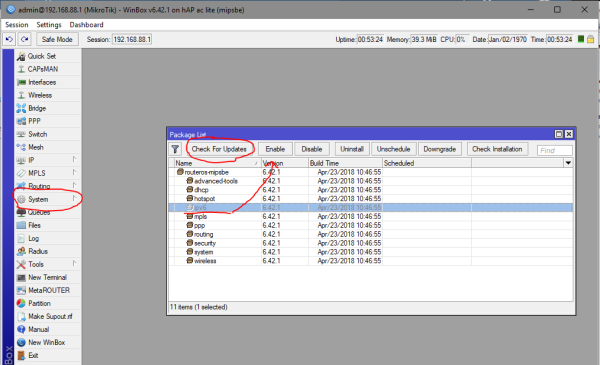
3. Если ipv6 выключен - нажимаем кнопку Enable и перезагружаем роутер
В меню появится новый раздел IPv6
Далее - System →> Reset Configuration, галки ставить никакие не нужно, нажимаем "Reset". Роутер сбросит настройки и перезагрузится
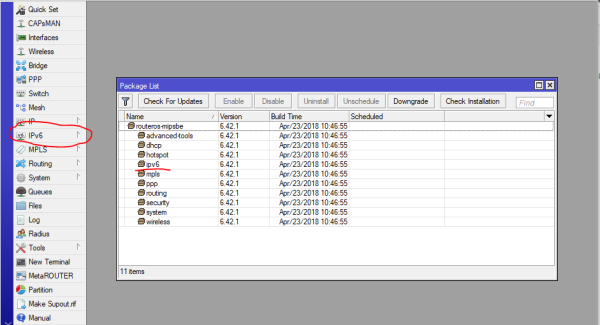
После перезагрузки, роутер будет готов к настройке со всеми стандартными правилами Firewall. Настраивайте стандартно РРРоЕ, DHCP и WIFI.
4. Для настройки IPv6 сначала надо включить DHCPv6 Client
IPv6 →> DHCPv6 Client нажать "+". Interface - свое рррое соединение, Request - убрать галку с address и поставить на prefix. Pool Name - придумать и запомнить
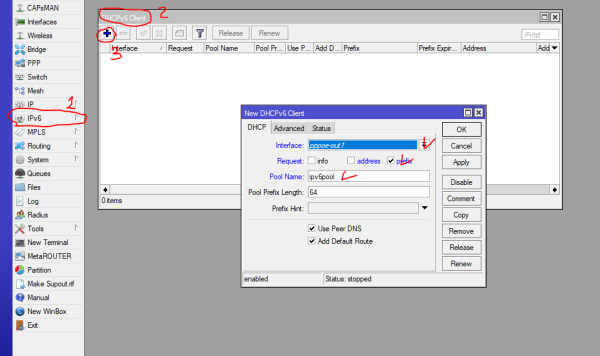
5. Открываем меню IPv6 →> Addresses. Нажать "+", Address - менять не нужно, From Pool - прописать тот же, что указывали ранее, интерфейс - Bridge, ставим галку на Advertise (должна стоять по молчанию по умолчанию). Сохраняем указанные параметры кнопкой "ОК"
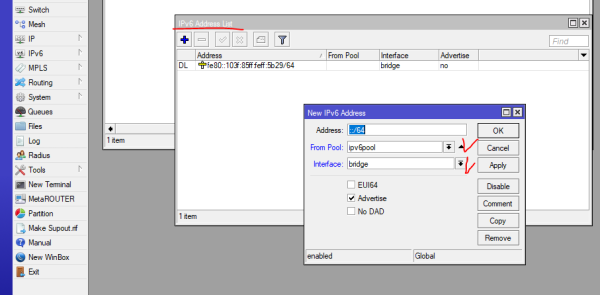
6. Открываем IPv6 - > > ND . Интерфейс назначить - Bridge, и поставить 3 галочки
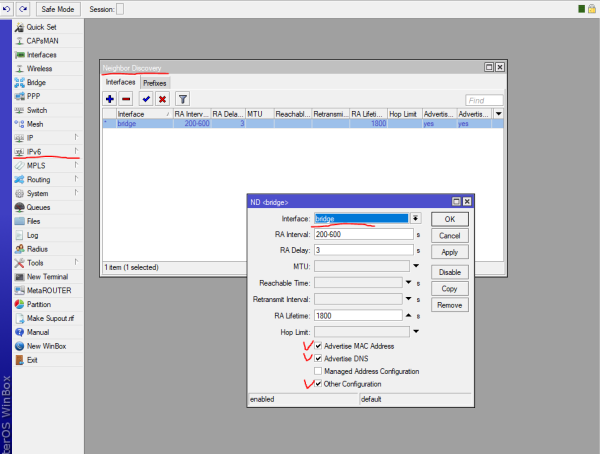
Настройка завершена.
Подключаем приставку к блоку питания, HDMI кабелем к вашему ТВ. Для подключения к интернету соединяем LAN порт приставки с LANпортом роутера.
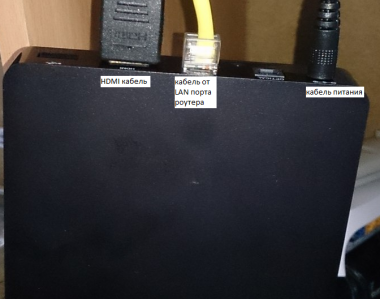
Включаем приставку с пульта, выбираем на ТВ источник сигнала- HDMI

Для подключения к интернету соединяем LAN порт приставки с LANпортом роутера.
Ожидаем загрузки операционной системы приставки.

После загрузки приставка предложит обновиться до последней версии.
Выбираем «Обновить» и нажимаем ОК на пульте.

После обновления нажимаем «ОК» для начала просмотра.
Выбираем «Войти»

Вводим ваш Логин и Пароль полученные во время регистрации.

Настройка окончена теперь можно выбрать канал и начать просмотр.

Если на логотипе канала висит значок в виде замка- значит этот канал не входит в оплаченный вами пакет.
Приятного просмотра!
Скачиваем драйвер с официального сайта D-link по данной ссылке
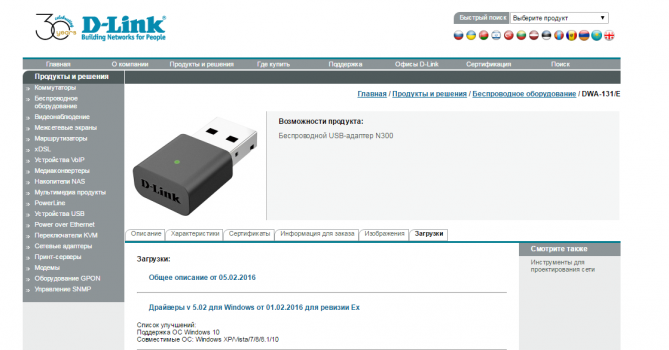
Распаковываем архив, запускаем Setup.exe, в появившемся окне нажимаем кнопку Setup
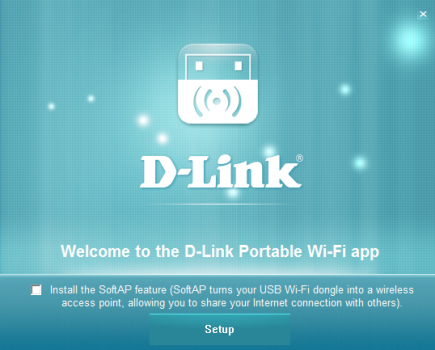
После окончания установки система сообщит, что драйвер был успешно установлен.

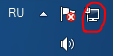
В появившемся списке сетей выбираем нужную и подключаемся
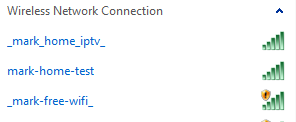
Подключаем приставку к блоку питания, HDMI кабелем к вашему ТВ, выбираем на ТВ источник сигнала- HDMI.
Для подключения к интернету соединяем LAN порт приставки с LANпортом роутера.
Для удобства в настройке рекомендуем подключить в USB порт приставки компьютерную мышь.
Включаем приставку и переходим к настройке:
Выбираем язык
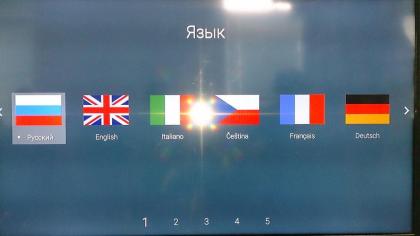
Выбираем разрешение вашего ТВ (если сомневаетесь рекомендуем выбрать AUTO)

Приставка подключилась к интернету и предлагает обновить прошивку.
Выбираем «обновить»

И ждем окончания загрузки
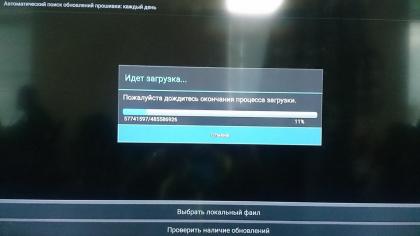
Дожидаемся окончания обновления. Может занять около 5 минут.
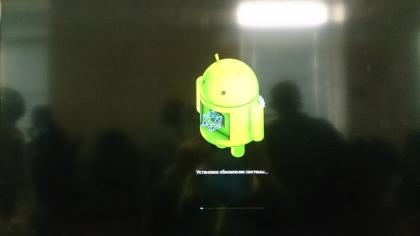
Выбираем тип подключения Ethernet (Кабель), рекомендуем подключение именно кабелем, через Wi-Fi не гарантируем качество предоставления услуги.
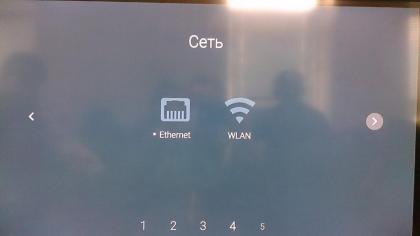
Настраиваем дату и время
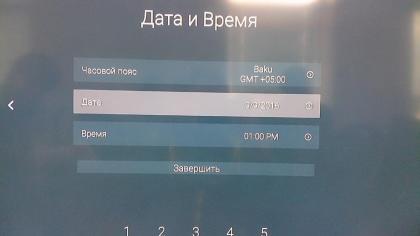
Дожидаемся загрузки приложения «Смотрёшка»

После загрузки выбираем «Установить»
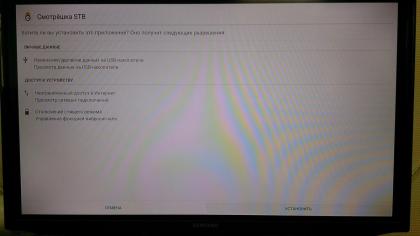
Когда приложение будет установлено выбираем «Открыть»
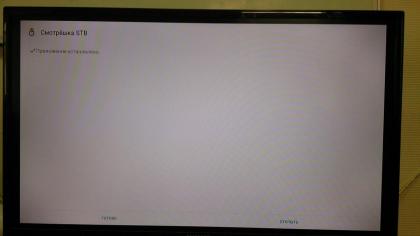
После обучающих подсказок переходим к авторизации в сервисе «Смотрёшка».
Выбираем «Войти»

Вводим ваш Логин и Пароль полученные во время регистрации.

Настройка окончена теперь можно выбрать канал и начать просмотр

Для большего удобства в настройке оборудования, ниже будет приведена инструкция по настройке сетевого маршрутизатора TP-Link TL-WR740N с применением файла конфигуратора.
1 шаг.
Подключаем роутер к вашему ПК и через браузер заходим на веб-интерфейс роутера (192.168.0.1)
Переходим в раздел "Системные инструменты" => "Резервная копия и Восстановление"
В строку "Файл" вставляем ранее скачанный файл конфигуратор, нажимаем на кнопку "Восстановить"
Если роутер попросит перезагрузить его, перезагружаем и переходим к шагу № 2
2 шаг.
После того, как файл конфигуратор применился, переходим в раздел "Сеть" => "WAN".
Далее, настройка, как на изображении ниже:
Тип WAN соединения: PPPoE/Россия PPPoE
Имя пользователя: oelogin (имя пользователя вы можете взять либо из личного кабинета - my.mark.ru , либо из договора с компанией Марк )
Пароль, Подтверждение пароля : вводится пароль от вашего интернет логина (пароль вы можете взять в договоре, либо сменить его в личном кабинете)
Вторичное подключение : Отключить
Режим WAN подключения: Подключить автоматически
После внесения необходимых настроек, нажимаем на кнопку "Сохранить".
3 шаг.
Для настройки беспроводной сети переходим в раздел "Беспроводной режим" => "Настройка беспроводного режима"
Далее прописываем настройки:
Имя сети: mark-home-последние 3 цифры вашего договора
Регион: Россия
Канал: эту настройку можете выставить произвольно
Режим: 11bgn смешанный
Ширина канала: Авто
Нажимаем на кнопку "Сохранить".
4 шаг.
На данном этапе нам необходимо поставить пароль на Wi-Fi.
Для этого заходим в раздел "Беспроводной режим"=> "Защита безопасности"
Далее заполняем все, как на изображении ниже
Тип шифрования WPA-Personal/WPA2-Personal(Рекомендуется)
Версия: WPA2-Personal
Шифрование: AES
Пароль PSK: для удобства ставим полностью серийный номер роутера (либо, если у вас есть, собственный надежный пароль, можете прописать в настройке его)
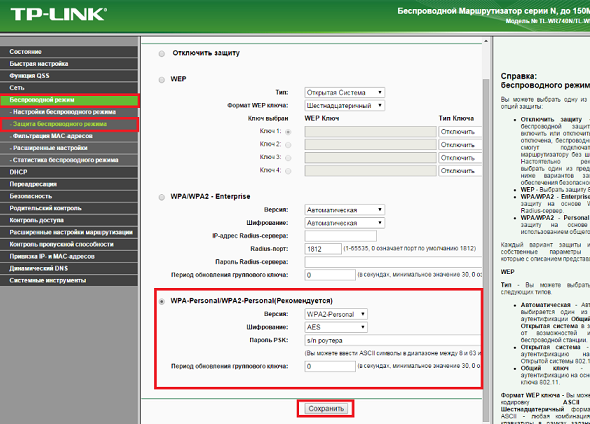
5 шаг.
Приступаем к последней настройке нашего роутера.
Переходим в раздел "Системные инструменты" => "Пароль"
Далее заполняем, как на изображении ниже:
Предыдущее имя пользователя : admin
Предыдущий пароль: admin
Новое имя пользователя : оставляем прежнее admin
Новый пароль/ Подтвердите пароль : последние 8 символов серийного номера роутера.
Нажимаем кнопку "Сохранить"
Настройка роутера завершена.
Перезагружаем роутер (отключить - включить роутер от сети электропитания). Подключаем сетевой кабель в роутер.
После того, как проделаны все выше описанные действия, наслаждаемся просторами Интернет.
1.Для настройки wi-fi роутера MikroTik hAP Lite RB941-2nD через web-интерфейс подключите компьютер ко 2-му LAN-порту роутера.
2.Доступ к web-интерфейсу осуществляется по ip 192.168.88.1
3.В окне запроса авторизации введите логин и пароль от доступа к роутеру (login: admin, pass: <последние 8 символов серийного номера роутера>). Если роуетр ранее не настраивался, или был сброшен до заводских настроек, данная страница не отобразится.
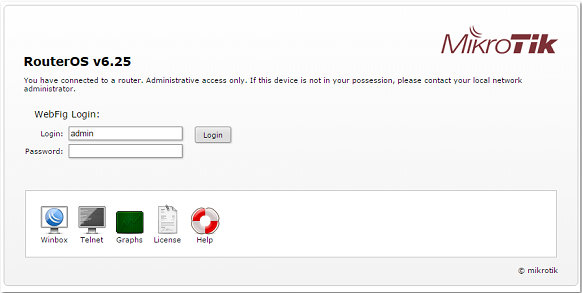
На странице быстрой настройки введите необходимые данные для работы вашего роутера.
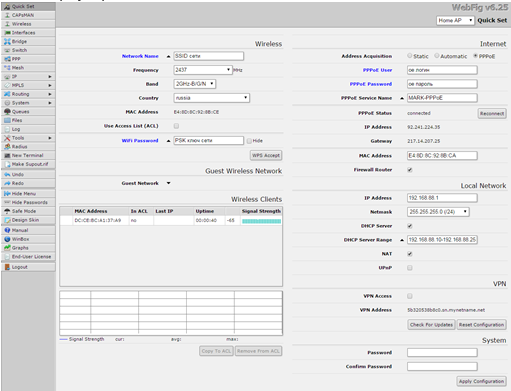
Раздел Internet:
В первую очередь необходимо выставить тип подключения PPPoE.
В поле PPPoE User введите Ваш логин для доступа в сеть интернет.
В поле PPPoE Password введите пароль доступа от логина.
В поле PPPoE Service Name необходимо ввести MARK-PPPoE
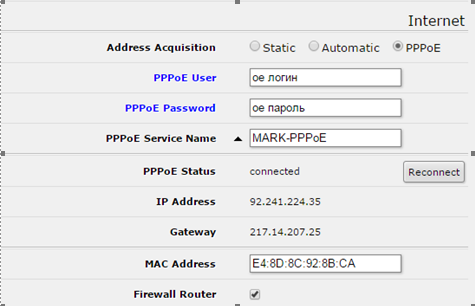
Раздел Wireless:
В данном разделе указываются настройки будущей wifi-сети.
В поле Network Name введте SSID вашей сети (Имя сети).
В разделе Frequency выберите частотный канал беспроводной сети. По-умолчанию выставлен режим автовыбора auto.
В разделе Band выберете 2GHz-B/G/N.Выберете из списка предложеных регионов russia.
WiFi Password – здесь нужно ввести ключ доступа (пароль от будущей wifi сети).
Так же, ниже имеется кнопка WPS Accept, которая запускает автоматическое соединение со всеми wifi устройствами в радиусе покрытия, на которых, так же, в это время было запущено WPS-подключение.
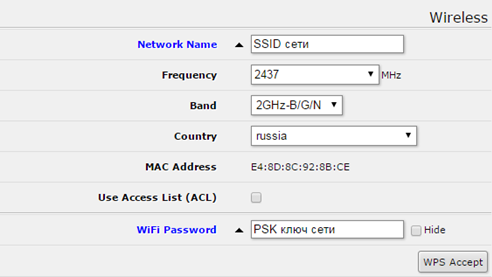
Раздел System: В данном разделе предлагается установить пароль доступа к настройкам роутера.
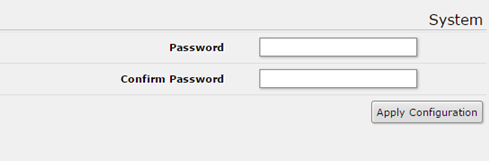
После того, как Вы ввели все необходимые настройки, нажмите на кнопку Apply Configuration в правом нижнем углу страницы для применения конфигурации.
Как только Вы подключите интернет кабель в порт 1 Internet, роутер совершит попытку установить соединение.
Если все настроено верно, в строке PPPoE Status появится сообщение Connected.
Если появляется сообщение «terminating... - failed to authenticate ourselves to peer» - допущена ошибка при вводе логина или пароля.
После подключения к роутеру и автоматического получения IP-настроек по протоколу DHCP, необходимо зайти на web-интерфейс устройства:
В браузере напишите: 192.168.1.1, где 192.168.1.1 – полученный IP-адрес. Системный ПИН-код для доступа к конфигурации устройства указан в инструкции (по-умолчанию равен “0000”)
В конфигурации IP оставляем все по-умолчанию:
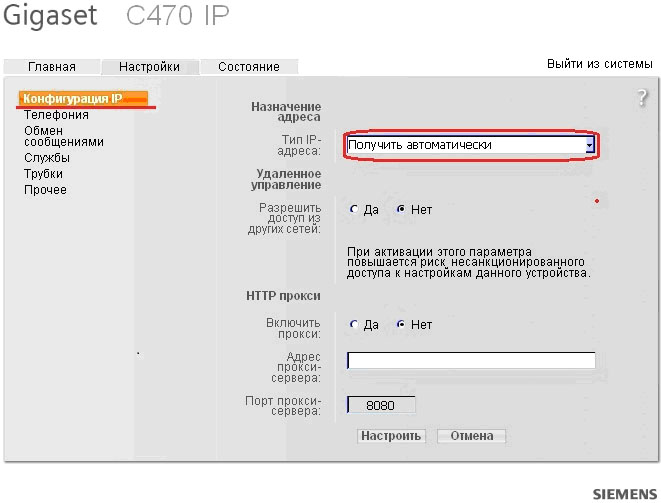
В меню Настройки – Телефония – Соединения выбираем “правка” для IP-соединение #1:
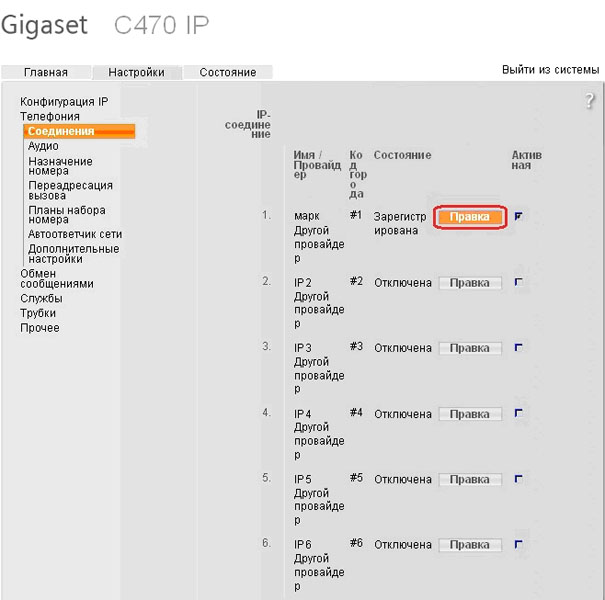
Далее заполняем указанные поля:
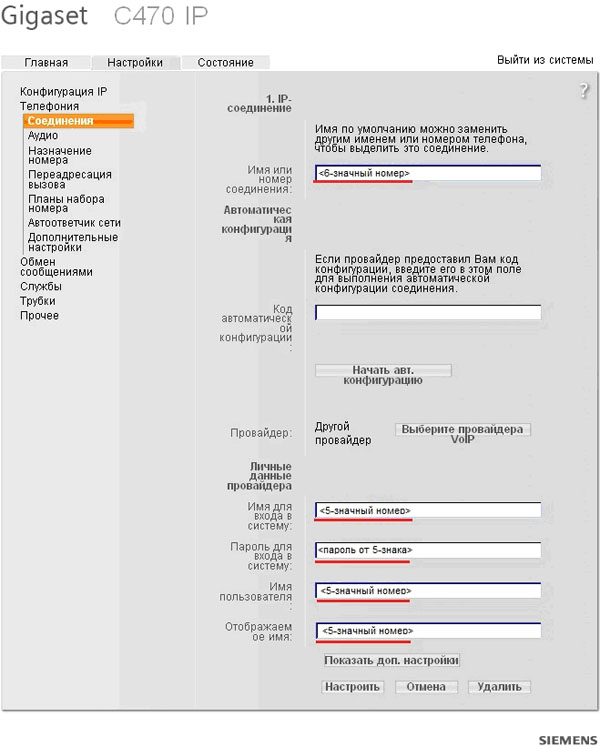
В дополнительных настройках указываем sw.mark.ru в качестве домена, прокси-сервера, регистратора, исходящего прокси-сервера.
Время обновления регистрации можно установить 300 сек. "Режим исходящего прокси-сервера" - включить.
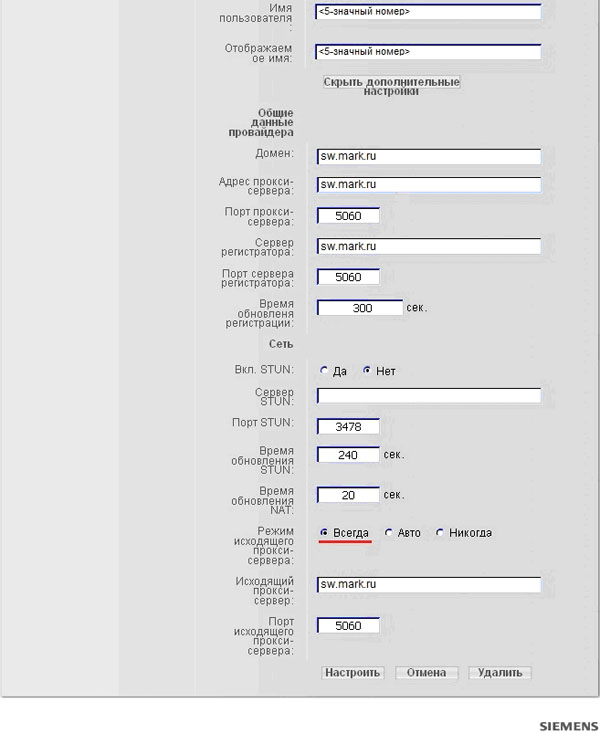
Нажимаем кнопку “Настроить”. Устройство регистрируется на сервере sw.mark.ru и готово к использованию.
В данной инструкции в качестве примера будут использоваться следующие реквизиты:
- шестизначный номер: 123456
- пятизначный номер: 12345
- пароль от пятизначного номера: pass5
- Oe-логин: oeprimer
- пароль от ое-логина: primerpass
1) Подключите кабель в порт lan на телефоне.
Проверьте подключение по локальной сети ( в свойствах протокола tcp/ip ip адрес должен присваиваться автоматически.
2) в адресной строке браузера наберите 192.168.10.1, откроется web-интерфейс телефона:
Для входа в настройки нужно набрать:
Username: admin
Password: admin
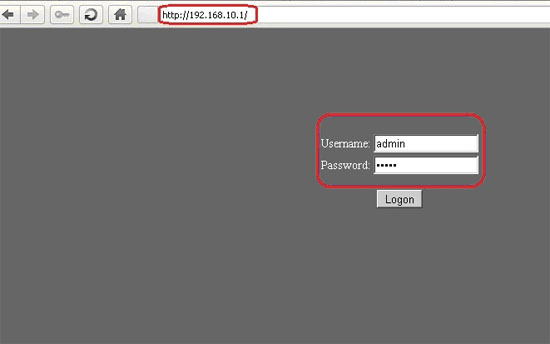
3) Откроется окно настроек, в котором нужно выбрать пункт Mmi Set
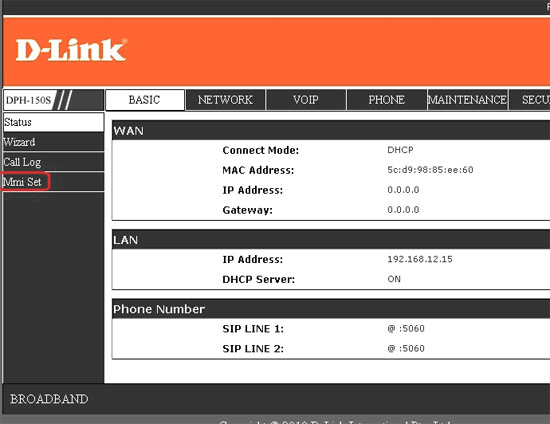
4) Выберите Language Russian, в поле Greeting Message введите шестизначный номер телефона, нажмите кнопку apply
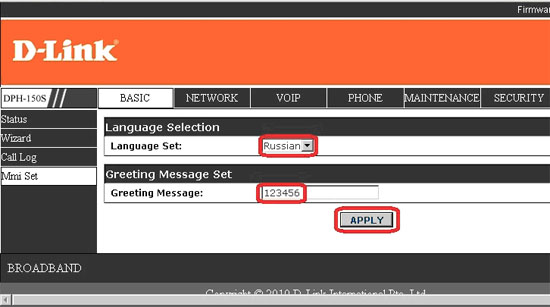
5)Перейдите в раздел VOIP, заполните поля:
- Имя сервера: sw.mark.ru
- Адрес сервера: sw.mark.ru
- Порт сервера: 5060
- Имя учетной записи: <пятизначный номер>
- Пароль: <пароль к пятизначному номеру>
- Номер телефона: <пятизначный номер>
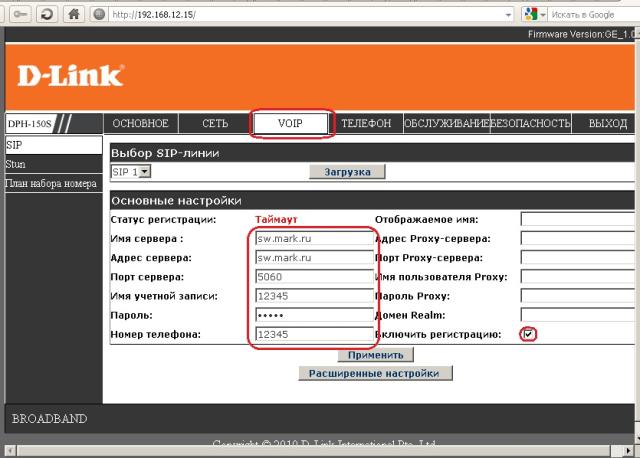
6) Перейдите в раздел сеть и заполните поля:
- PPPOE-сервер: MARK-PPPoE
- Имя пользователя: <ое-логин>
- Пароль: <пароль от oe-логина>
Нажмите кнопку «применить».
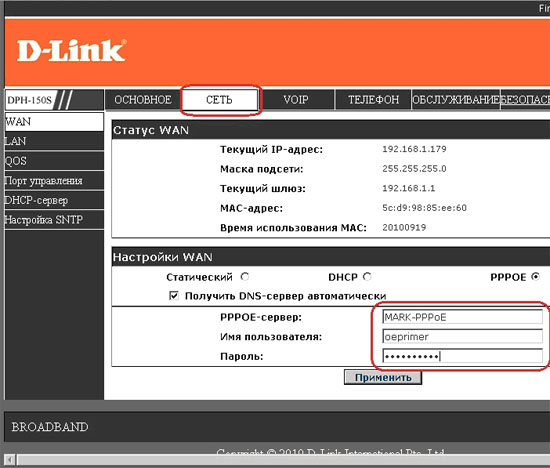
7) Перейдите в раздел СЕТЬ-LAN Снять галочки с DHCP, NAT, поставить на Режим моста.
Нажать кнопку «Применить».
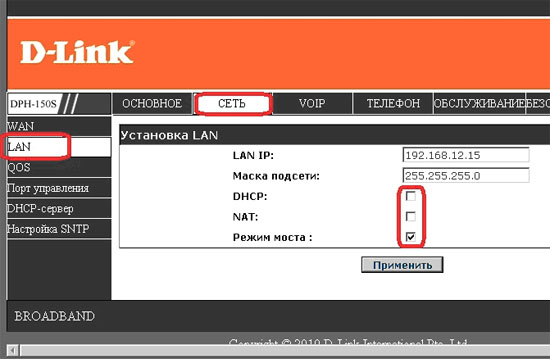
ВАЖНО: После перевода телефона в режим моста, он становится недоступен через web-интерфейс, поэтому переводить телефон в «Режим моста» нужно в последнюю очередь.
Телефон настроен, переключите интернет кабель в разъем WAN. Для сброса телефона к настройкам по умолчанию нужно зайти в (пароль 123):
Меню->Системные настройки->Сброс установок Menu->System Config->Factory Reset
Данная инструкция подходит для настройки телефонных шлюзов CISCO SPA122 со всеми прошивками с которыми она выпускалась.
Подключаем шлюз (порт Ethernet желтого цвета) к компьютеру кабелем из комплектации.
На компьютере зайдите в свойства подключения по локальной сети, далее свойства протокола интернета TCP/IP, и установите флажки "получить IP-адрес автоматически", "получить адрес DNS-сервера автоматически".
Шлюз доступен по адресу 192.168.15.1, авторизуемся - логин admin, пароль admin
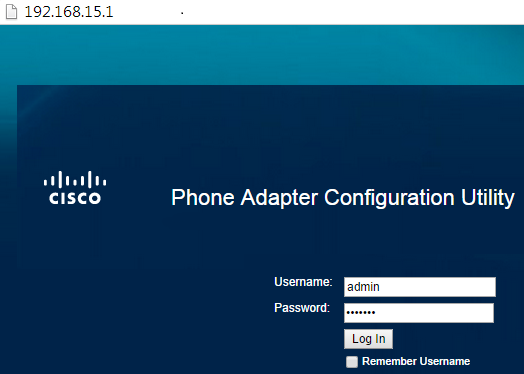
Заходим в Administration – Config Management – Restore Configuration – Обзор и выбираем файл конфигурации, нажимаем Restore.
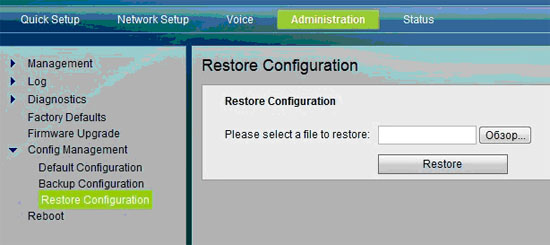
После этого авторизуемся с логином admin и паролем 123456. Затем заходим в Administration – Management – User list, нажимаем на строчку admin и устанавливаем пароль для доступа на шлюз – 8 последних символов серийного номера шлюза.
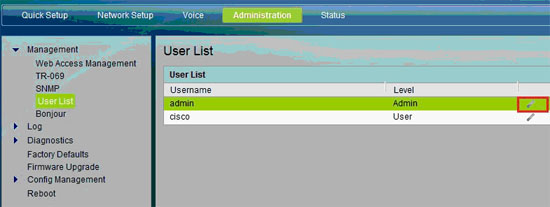
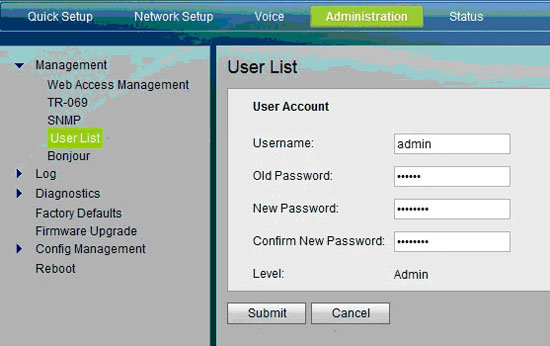
Сохраняем настройки – Submit. Затем настраиваем телефонные линии: Voice – Line1 – указываем Display Name - отображаемый телефонный номер (шестизначный), User ID – пятизначный номер и Password - пароль от него
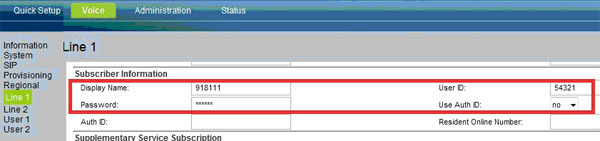
Настраиваем интернет соединение – Network Setup – Internet Settings – указываем логин и пароль.
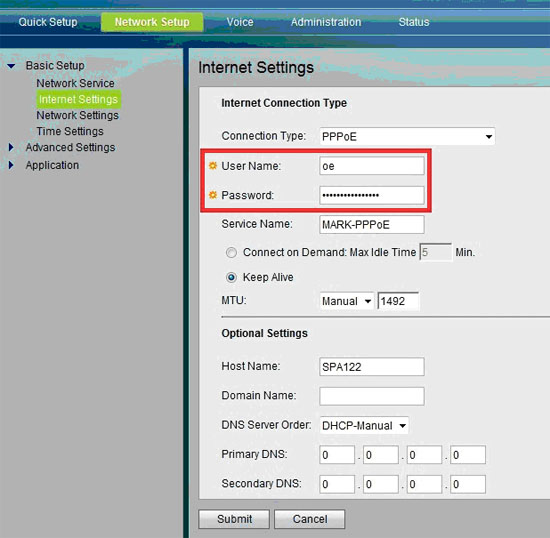
Затем переходим в Network Service и переводим шлюз в режим моста:
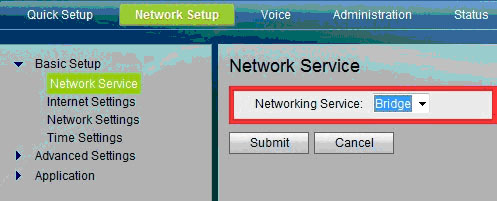
Теперь осталось только проверить работоспособность телефонии: совершаем тестовые звонки.
Доступ в меню WEB конфигурации шлюза можно получить при подключении через LAN порт:
- Подключить компьютер к LAN порту шлюза (желтый)
- Дождаться, пока компьютер получит от встроенного DHCP сервера шлюза IP адрес (или набрать в командной строке “ipconfig /renew”)
- Открыть WEB-браузер и набрать в адресной строке IP адрес 192.168.1.1. Появится приглашение ввести логин и пароль
- Имя пользователя по умолчанию admin, пароль по умолчанию admin
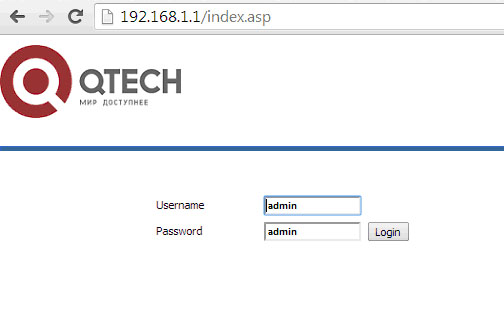
Переходим в раздел Administration. .=> Firmware Upgrade
Обновляем Прошивку с помощью кнопки Upload.
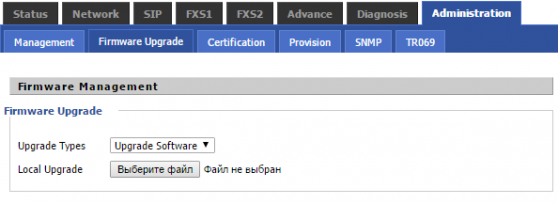
Переходим в раздел Administration. Загружаем скачанный отсюда файл конфигурации с помощью кнопки Upload.
Обязательно меняем пароли всех учетных записей (Basic User, Normal User, Admin User) на последние 8 символов серийного номера шлюза.
Важно: После загрузки конфигурации и перезагрузки, внутренний IP адрес шлюза меняется на 192.168.5.1
Если шлюз НЕ перезагружать, то web-интерфейс будет доступен по адресу 192.168.1.1
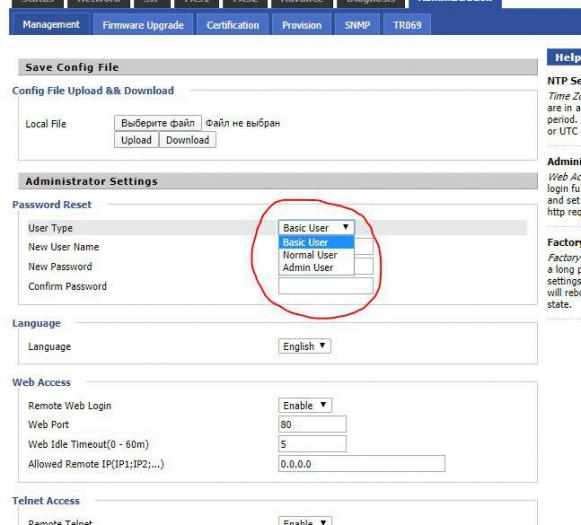
Для настройки первой телефонной линии, переходим в раздел FXS1
Вводим реквизиты телефонного номера:
Display name - шестизнак.
Phone number, Account - пятизнак.
Password - пароль от пятизнака.
При необходимости аналогично настраиваем вторую линию в FXS2, проставив статус пункта Line Enable [enable].
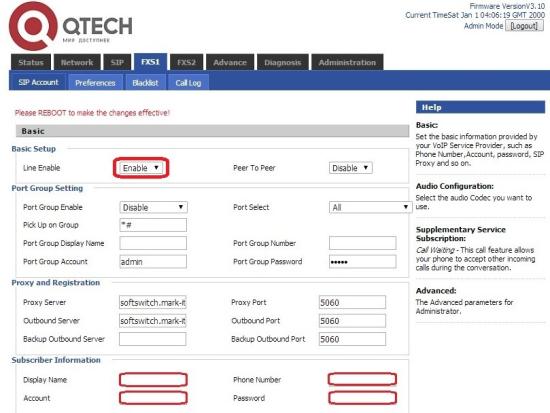
Переходим в раздел Network WAN для настройки интернет соединения.
Вводим реквизиты интернет-подключения.
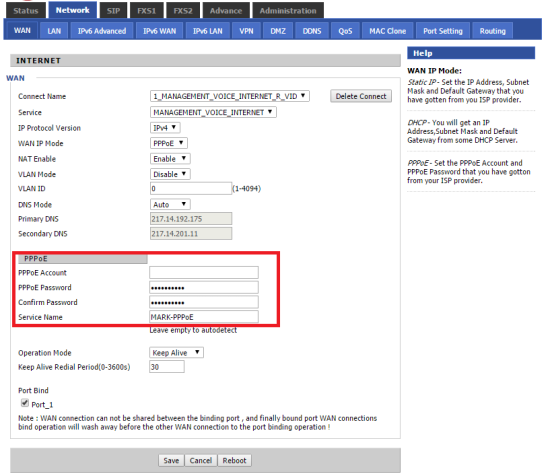
Для перевода шлюза в режим bridge/route переходим в раздел Multi WAN и выбираем кнопку Add
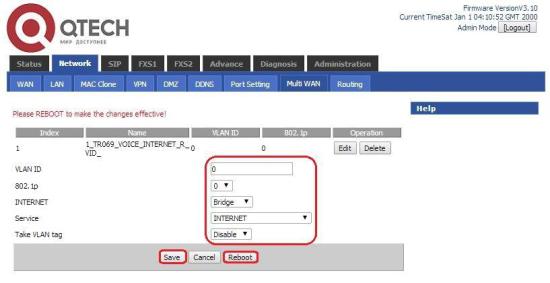
Если нажать Reboot сразу после Save - web-интерфейс станет недоступным по локальному адресу.
Еще раз все проверяем, переводим шлюз в режим моста (bridge) - нажимаем Reboot.
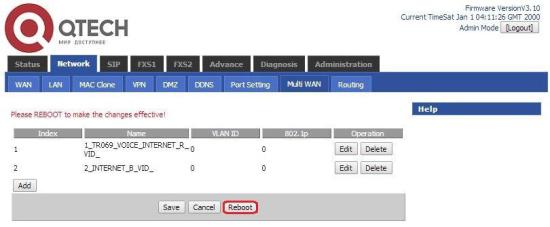
Перезагружаем шлюз, проверяем работоспособность телефонии - пробуем дозвониться на шестизначный номер телефона.
Скачайте на компьютер файл конфигурации и разархивируйте его.
Подключите роутер WAN портом в сеть (сеть должна выдавать DHCP). Настройте на своей сетевой карте любой адрес из сети 192.168.8.ХХХ.
Наберите в строке браузер 192.168.8.254 – выбираем логин: admin, пароль оставляем пустым и нажимаем Login
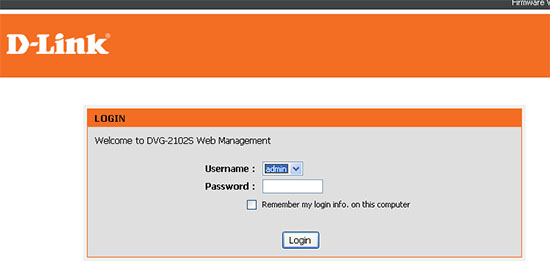
Заходим в раздел MAINTENANCE, вкладка Backup and Restore, подпункт SYSTEM - UPDATE SETTINGS
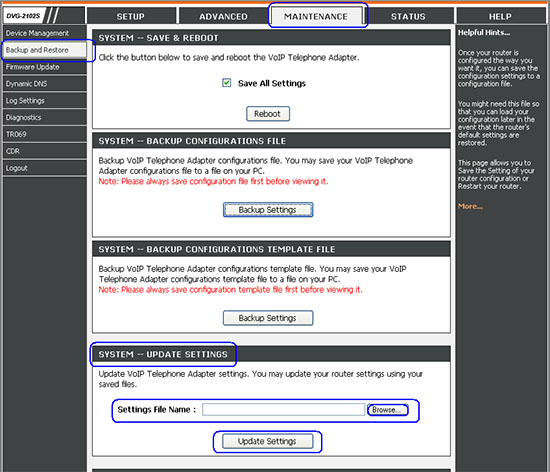
Теперь нам необходимо загрузить в шлюз файл конфигурации, который скачали в пункте 1 данной инструкции, для этого нажимаем Browse… и выбираем файл шаблона markfonTemplate, после этого нажимаем клавишу Update Settings. После прошивки шлюз выдает:
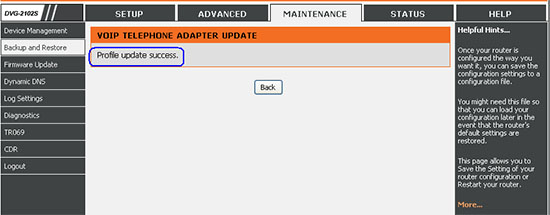
Заходим в главное меню, переходим во вкладку SETUP, подменю VoIP Setup
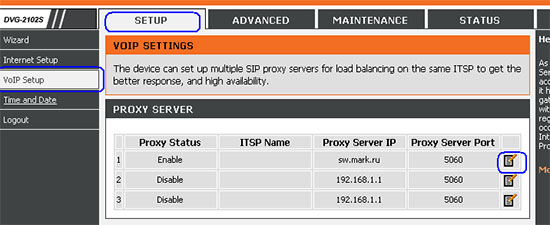
Нажимаем EDIT напротив 1-й строки
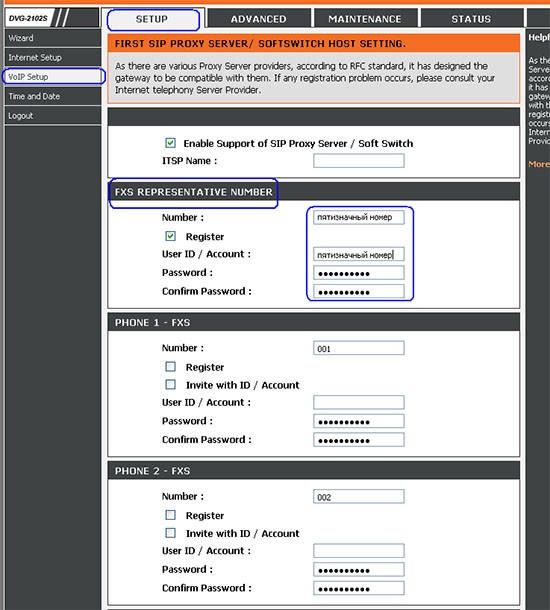
Нас интересует подменю FXS REPRESENTATIVE NUMBER. В нем необходимо настроить логин и пароль на VOIP соединение. Далее нажимаем Apply и Save&Restart
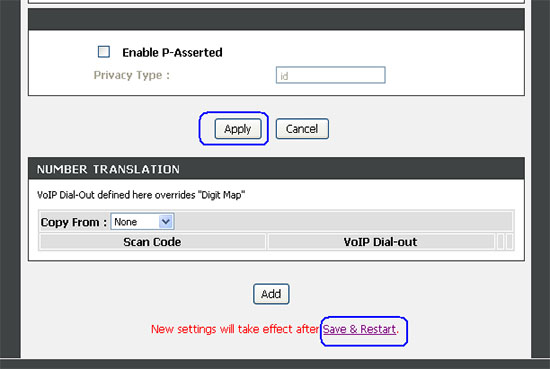
Заходим в главное меню, переходим во вкладку SETUP, подменю Internet Setup
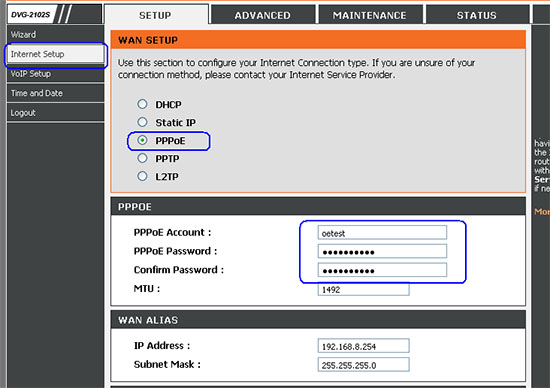
Выбираем пункт настройки PPPoE и в появившихся ниже полях, связанных с настройкой PPPoE, вписываем логин и пароль, данные для этого шлюза. Далее жмем Apply и Save&Restart

Шлюз автоматически перебросит Вас на страницу указанную ниже. Нажимаем Reboot и ждем перезагрузки
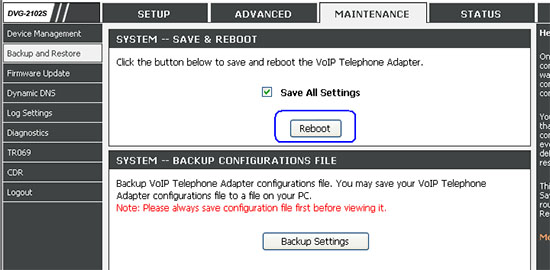
Проверяем работоспособность телефонии: подключаем телефон поочередно в первый и во второй телефонные порты на шлюзе и делаем исходящий вызов. Настраиваем пароли на вход:
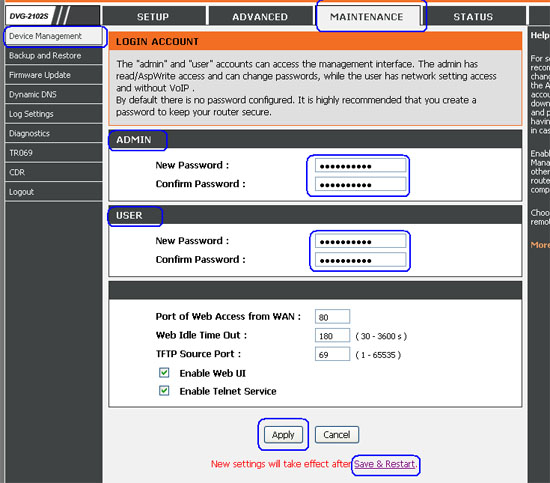
Вписываем пароль (например, серийный номер шлюза) как на логин admin, так и на логин user. В зависимости от того какой вариант Вы настраиваете:
А) Шлюз будет подключаться после роутера (сервера);
Б) Шлюз будет подключаться напрямую в сеть передачи данных компании марк.
Необходимо будет выбрать для варианта А):
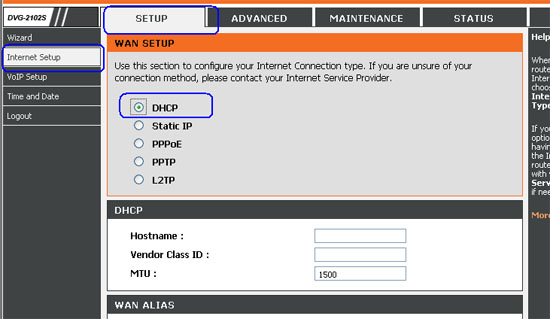
Для варианта Б):
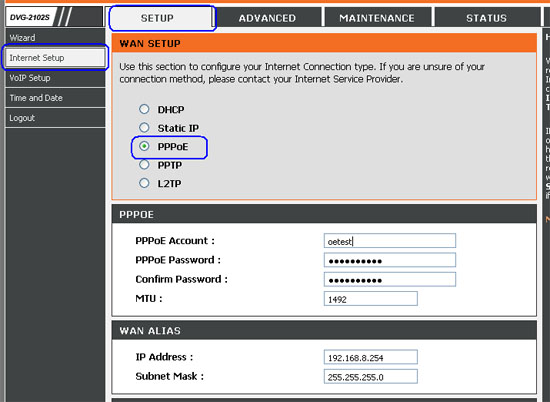
Далее нажимаем Apply и Save&Restart

Настройка завершена.
Подключаем кабель (синего цвета в комплектации) к шлюзу в порт Ethernet и к сетевой карте на ПК.
В адресной строке браузера нужно набрать адрес 192.168.0.1, переходим на web-интерфейс шлюза.
Нажимаем кнопку Admin Login, затем Advanced:
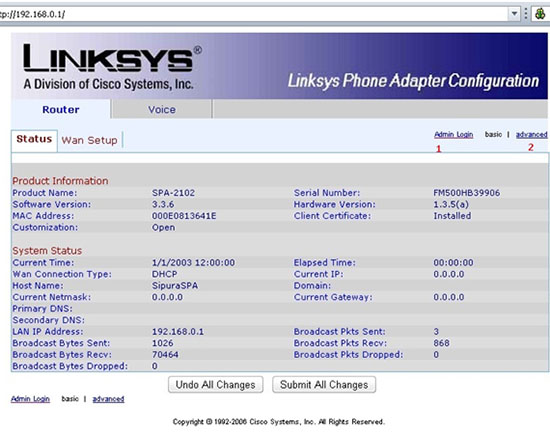
Выбираем вкладку Voice, затем System.
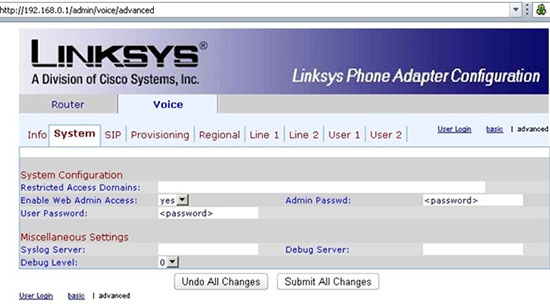
Здесь указываем AdminPasswd и User Password – пароль для захода на шлюз (любой). Переходим на вкладку SIP. Меняем параметр Max Auth на 5:
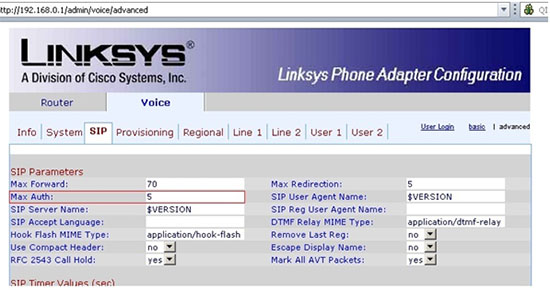
Переходим на вкладку Line 1. Меняем параметры NAT Mapping Enable и Keep Alive Enable на YES:
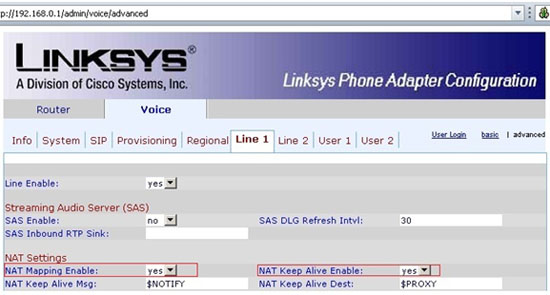
В разделе Proxy and Registration указываем: Proxy: softswitch.mark-itt.ru (также можно указать sw.mark.ru). Outbound Proxy: softswitch.mark-itt.ru. Use Outbound Proxy: yes
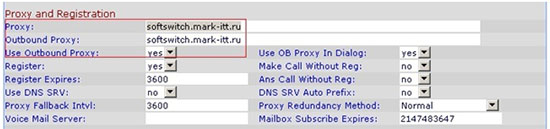
В разделе Subscriber Information указываем: Display Name – шестизначный номер телефона; User ID – пятизначный номер телефона; Password – пароль от пятизначного номера. Меняем параметры Call Waiting Serv: NO Block CID Serv: NO
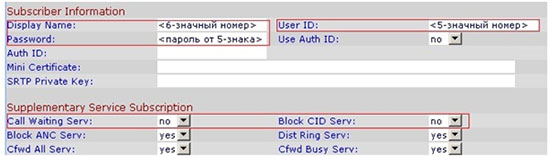
В разделе Audio Configuration приводим все параметры в соответствие картинке ниже:
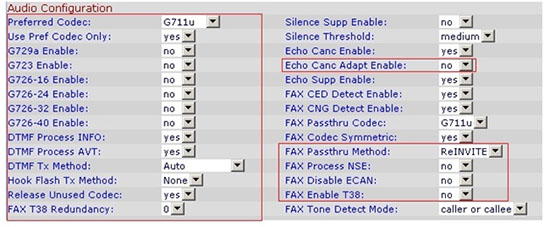
При необходимости настраиваем Line2 по аналогии с Line1. Нажимаем кнопку внизу Submit all Changes. После этого для входа на шлюз набираем Имя пользователя admin и пароль, который устанавливали изначально в параметре AdminPasswd.

Заходим на шлюз, выбираем вкладку Router и Wan Setup. Здесь выбираем: Connection Type: PPPoE, DHCP (если шлюз подключается после роутера – DHCP, PPPoE) В разделе PPPoE Settings указываем: PPPoE login name – логин (пишется через oe , от договора на телефонию). Password – соответствующий логину пароль. Service name – MARK-PPPoE Primary NTP Server: ntp1.mark-itt.ru По желанию разрешаем удаленный доступ до шлюза: Enable wan web server – yes.
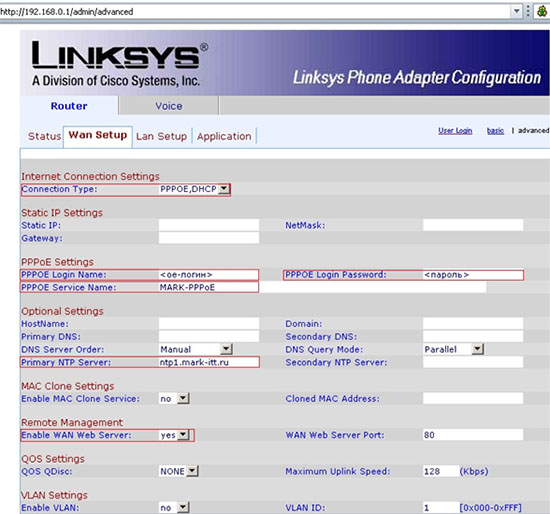
Переходим на вкладку Lan Setup.
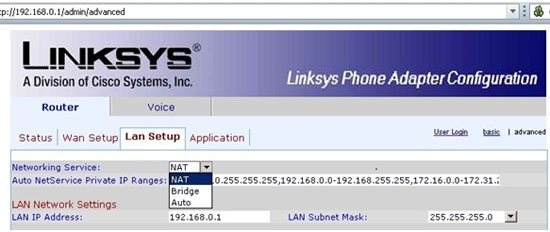
Устанавливаем Networking Service в режим Bridge. Если требуется использовать шлюз в качестве роутера (что не рекомендуется, т.к. NAT на шлюзе слабый, может быть низкая скорость трафика), тогда ставим NAT. Нажимаем Submit all changes, подключаем интернет-кабель в порт Internet на шлюзе, подключаем телефонный аппарат в разъем Line1/Line2. Пробуем снять трубку, должен быть длинный гудок. В случае, если требуется сбросить настройки до заводских, необходимо с подключенного к шлюзу телефонного аппарата набрать ****73738#1 и перезагрузить шлюз.
Подготовительные работы.
1) Подключаем к роутеру блок питания в соответствующий разъем.
2) Приходящий кабель интернета подключаем в WAN-порт на роутере (помечен синим цветом).
3) Подключаем короткий кабель из комплекта роутера в сетевой адаптер компьютера и в один из LAN-портов на роутере (отмечены черным цветом).
Ручная настройка роутера Netgear N 300 JWNR2010v5
Подключаем короткий кабель из комплекта роутера в сетевой адаптер компьютера и в один из LAN-портов на роутере.
Приходящий кабель интернета подключаем в WAN-порт (самый правый) роутера.
Этап 1. Авторизация.
Вводим в адресную строку браузера адрес 192.168.1.1 и нажимаем клавишу Enter, после чего появляется окно с предложением начать настройку.
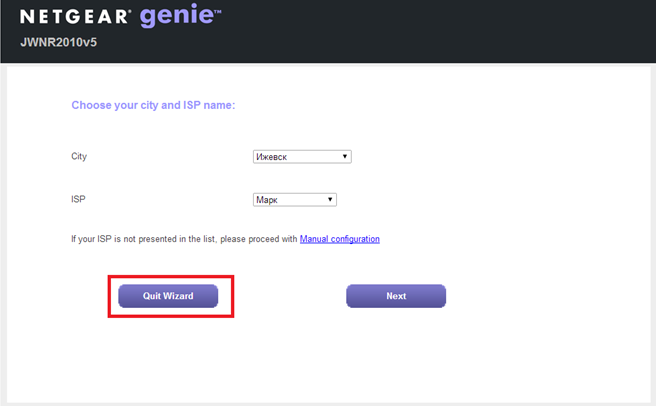
Выбираем кнопку Quit Wizard.
Далее вводим реквизиты для входа на web-интерфейс роутера. По умолчанию имя пользователя "admin", пароль "password".
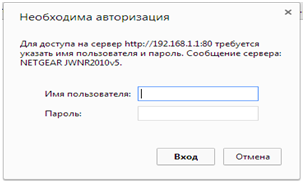
Этап 2. Настройка Интернет-соединения.
Шаг 1. Выбираем вверху страницы вкладку "Базовый режим"
Шаг 2. Выбираем вкладку слева страницы "Интернет"
Шаг 3. Устанавливаем переключатель "Требуется ли при подключении к Интернету ввести имя пользователя и пароль?" в положение "Да"
Шаг 4. Устанавливаем значения в соответствии с примером на изображении ниже
Шаг 5. Нажимаем кнопку "Применить"
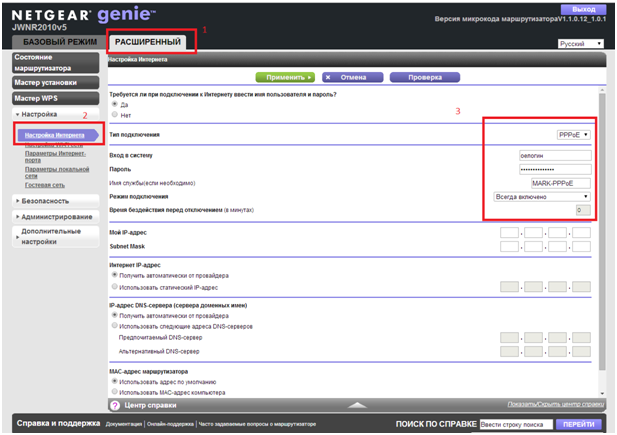
Этап 3. Настройка беспроводной сети.
Шаг 1. Выбираем вкладку слева страницы "Wi-Fi сеть"
Шаг 2. В поле "Имя (SSID)" вводим название беспроводной сети "mark-home-999" (где 999 - последние три цифры договора) - именно так она будет отображаться при поиске точки доступа с различных устройств.
Значение "Канал" устанавливаем "09", "Режим" - "До 300 Мбит/с"
Шаг 3. "Параметры безопасности" - "WPA2-PSK[AES]"
Шаг 4. "Фраза-пароль" - данная фраза необходима для защиты вашей Wi-F сети, пароль может быть любым удобным для вас набором символов.Данный пароль необходимо вводить на подключаемых по Wi-Fi устройствах при запросе ключа сети.
Шаг 5. Нажимаем подтвердить.
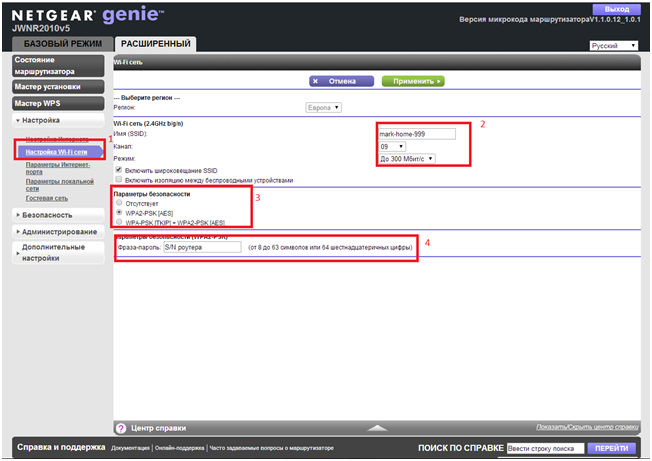
Этап 4. Системные настройки.
Шаг 1. Выбираем вверху страницы вкладку "Расширенный"
Шаг 2. Выбираем вкладку слева страницы "Настройка"
Шаг 3. Переходим к пункту "Параметры Интернет-порта"
Шаг 4. Устанавливаем флаг на позиции "Отвечать на эхо-запрос Интернет-порта"
Шаг 5. Устанавливаем значение "Фильтрация NAT" - Открытая
Шаг 6. Нажимаем "Применить"
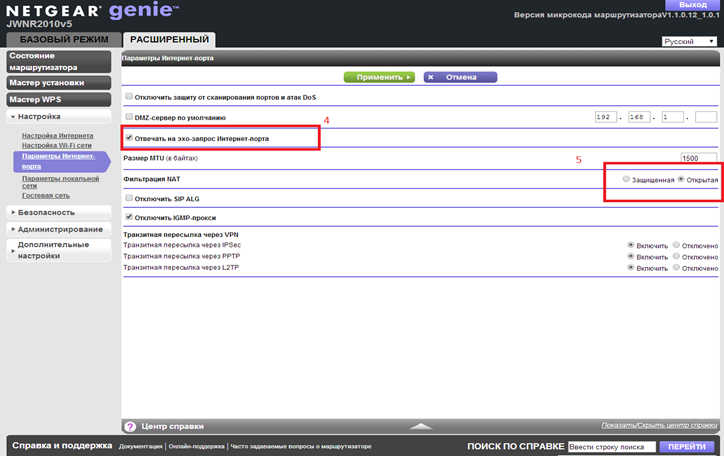
Этап 5. Настройка удаленного управления.
Шаг 1. Выбираем вверху страницы вкладку "Расширенный"
Шаг 2. Выбираем вкладку слева страницы "Дополнительные настройки"
Шаг 3. Переходим к пункту "Удаленное управление"
Шаг 4. Устанавливаем флаг на позиции "Включить удаленное управление"
Шаг 5. Нажимаем "Применить"
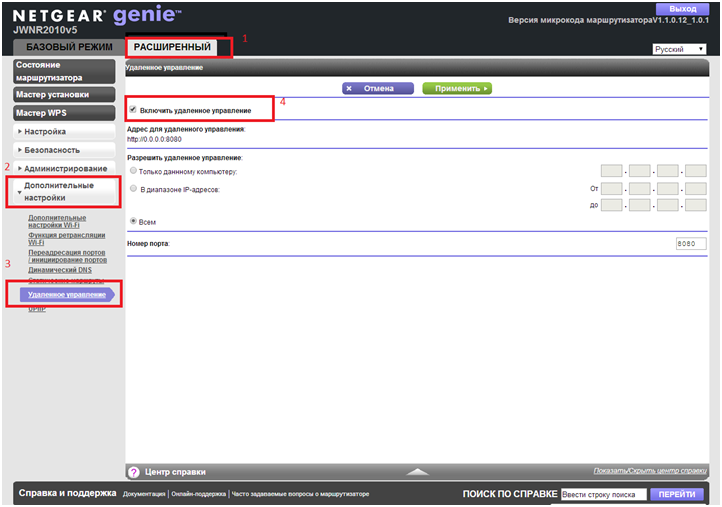
Этап 6. Установка пароля администратора.
Шаг 1. Выбираем вверху страницы вкладку "Расширенный"
Шаг 2. Выбираем вкладку слева страницы "Администрирование"
Шаг 3. Переходим к пункту "Установка пароля"
Шаг 4. В поле "Старый пароль" вводим установленный ранее пароль, значение по умолчанию "password"
В поле "Установка пароля" вводим последние 8 символов серийного номера роутера. Буквенные символы вводим в английской раскладке в верхнем регистре (заглавными).
Ниже еще раз вводим новый пароль для проверки.
Шаг 5. Нажимаем "Применить"
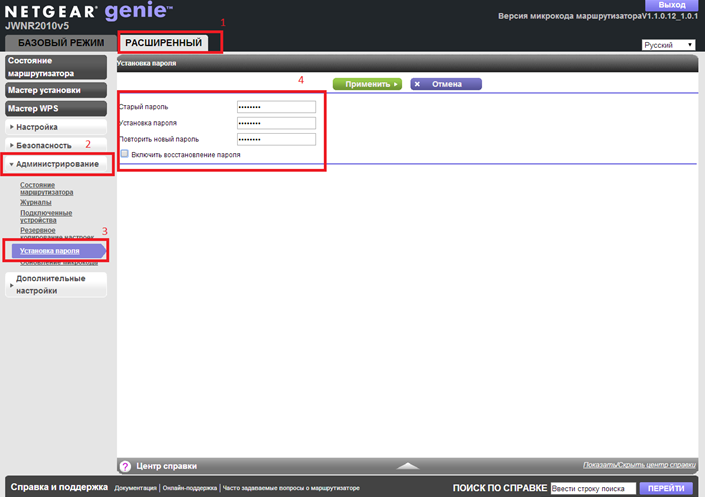
Настройка маршрутизатора завершена! Перезагружаем роутер, отключив его от питания, затем, включив снова, и проверяем работу сети.
Подготовительные работы.
1) Подключаем блок питания в соответствующий разъем на роутере (указан на схеме, приведенной ниже) и в электрическую сеть 220 В.
2) Нажимаем на кнопку включения питания.
3) Приходящий кабель интернета подключаем в WAN-порт на роутере (помечен синим цветом).
4) Подключаем короткий кабель из комплекта роутера в сетевой адаптер компьютера и в один из LAN-портов на роутере (помечены желтым цветом).
Ручная настройка роутера Netgear N150 JNR1010
Подключаем короткий кабель из комплекта роутера в сетевой адаптер компьютера и в один из LAN-портов на роутере.
Приходящий кабель интернета подключаем в WAN-порт (самый правый) роутера.
Этап 1. Авторизация.
Вводим в адресную строку браузера адрес 192.168.1.1 и нажимаем клавишу Enter. Далее вводим реквизиты для входа на web-интерфейс роутера.
По умолчанию имя пользователя "admin", пароль "password".
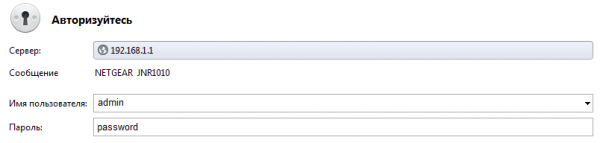
Этап 2. Обновление программного обеспечения маршрутизатора.
Шаг 1. Выбираем вверху страницы вкладку "Расширенный"
Шаг 2. Выбираем слева страницы вкладку "Администрирование"
Шаг 3. Переходим к пункту "Обновление маршрутизатора"
Шаг 4. Нажимаем на кнопку "Обзор" и выбираем, ранее сохраненный на компьютер, файл "jnr1010-v1.0.0.14.img"
Шаг 5. Нажимаем "Загрузить"
После данной операции начнется автоматическое обновление. Необходимо дождаться его окончания.
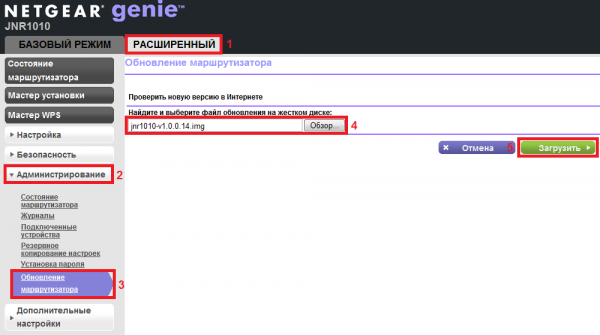
После обновления должна появиться страница авторизации на web-интерфейсе. Авторизация аналогична этапу 1.
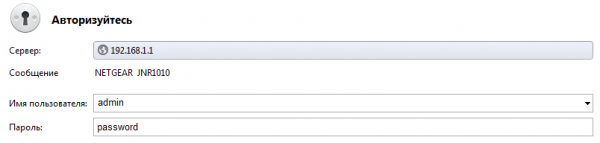
После удачного обновления в верхнем правом углу страницы появится информация о версии микрокода маршрутизатора. Правильная версия - 1.0.0.14
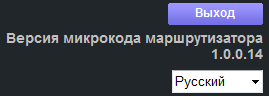
Этап 3. Настройка интернет-соединения.
Шаг 1. Выбираем вверху страницы вкладку "Базовый режим"
Шаг 2. Выбираем вкладку слева страницы "Интернет"
Шаг 3. Устанавливаем переключатель "Требуется ли при подключении к Интернету ввести имя пользователя и пароль?" в положение "Да"
Шаг 4. Устанавливаем значения в соответствии с примером на изображении ниже
Шаг 5. Нажимаем кнопку "Применить".
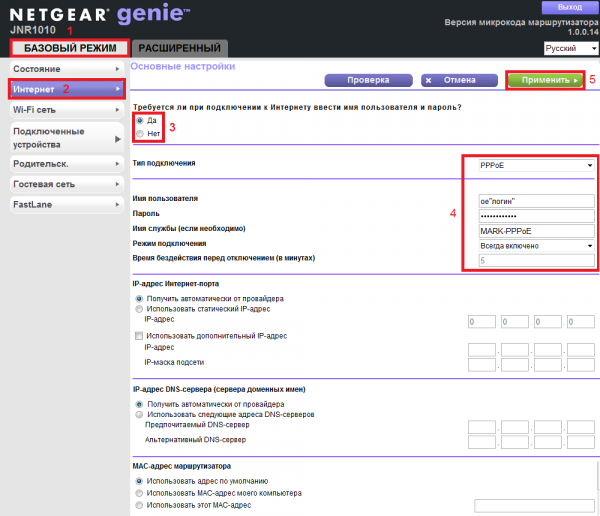
Этап 4. Настройка беспроводной сети.
Шаг 1. Выбираем вкладку слева страницы "Wi-Fi сеть"
Шаг 2. В поле "Имя (SSID)" вводим название беспроводной сети - именно так она будет отображаться при поиске точки доступа с различных устройств.
Значение "Канал" устанавливаем "09", "Режим" - "До 150 Мбит/с"
Шаг 3. "Параметры безопасности" - "WPA-PSK[TKIP]+WPA2-PSK[AES]"
Шаг 4. "Фраза-пароль" - вводим серийный номер роутера. Его можно найти на коробке, либо на нижней панели самого роутера. Он помечен символами S/N. Данный пароль необходимо вводить на подключаемых по Wi-Fi устройствах при запросе ключа сети.
Шаг 5. Нажимаем подтвердить.
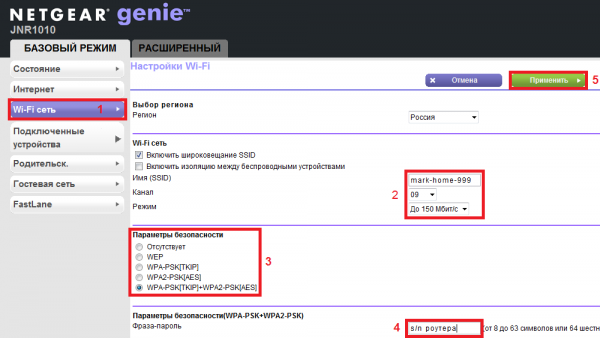
Этап 5. Системные настройки.
Шаг 1. Выбираем вверху страницы вкладку "Расширенный"
Шаг 2. Выбираем вкладку слева страницы "Настройка"
Шаг 3. Переходим к пункту "Параметры Интернет-порта"
Шаг 4. Устанавливаем флаг на позиции "Отвечать на эхо-запрос Интернет-порта"
Шаг 5. Нажимаем "Применить"
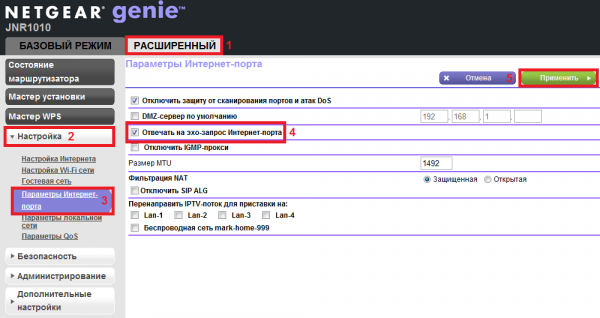
Этап 6. Настройка удаленного управления.
Шаг 1. Выбираем вверху страницы вкладку "Расширенный"
Шаг 2. Выбираем вкладку слева страницы "Дополнительные настройки"
Шаг 3. Переходим к пункту "Удаленное управление"
Шаг 4. Устанавливаем флаг на позиции "Включить удаленное управление"
Шаг 5. Нажимаем "Применить"
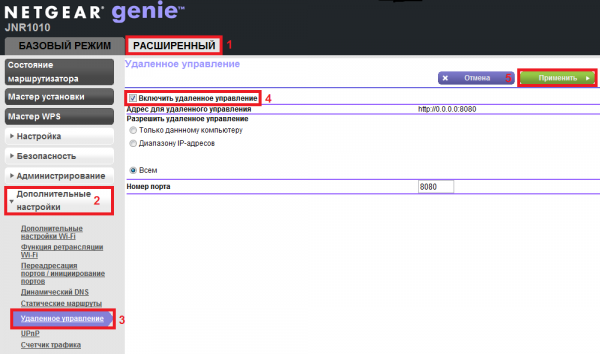
Этап 7. Установка пароля администратора.
Шаг 1. Выбираем вверху страницы вкладку "Расширенный"
Шаг 2. Выбираем вкладку слева страницы "Администрирование"
Шаг 3. Переходим к пункту "Установка пароля"
Шаг 4. В поле "Старый пароль" вводим установленный ранее пароль, значение по умолчанию "password"
В поле "Установка пароля" вводим последние 8 символов серийного номера роутера. Буквенные символы вводим в английской раскладке в верхнем регистре (заглавными) .
Ниже еще раз вводим новый пароль для проверки.
Шаг 5. Нажимаем "Применить"
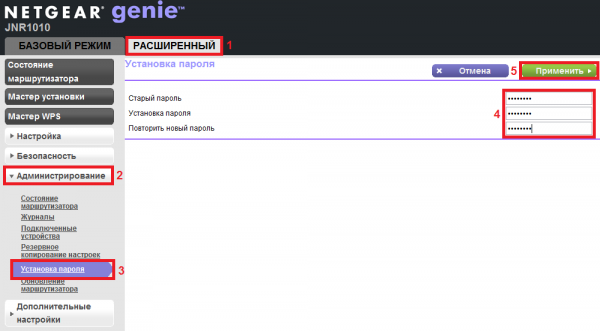
Настройка маршрутизатора завершена! Перезагружаем роутер, выключив-включив кнопку питания, и проверяем работу сети.
Подключаем роутер (порт LAN) к компьютеру кабелем из комплектации роутера.
На компьютере заходим в свойства подключения по локальной сети, далее свойства протокола интернета TCP/IP, и установите флажки "получить IP-адрес автоматически", "получить адрес DNS-сервера автоматически":
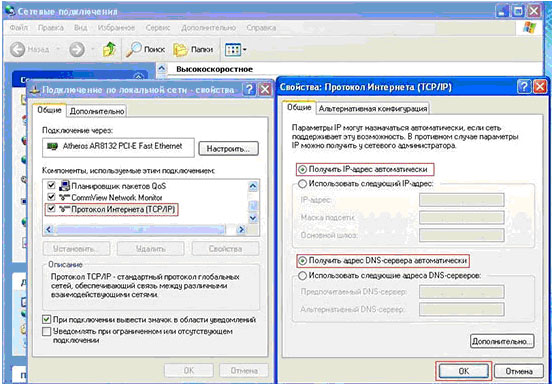
Откройте браузер, в адресной строке наберите 192.168.0.1 и зайдите на интерфейс роутера.
Имя пользователя: admin
Пароль: admin
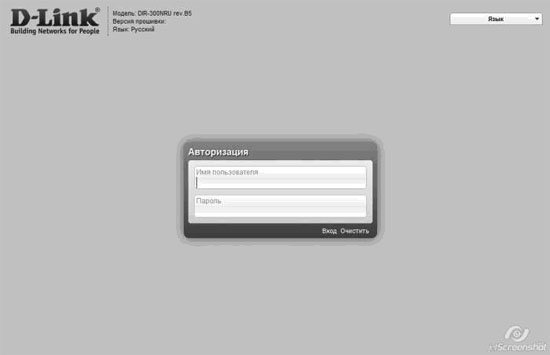
После входа роутер попросит вас сменить установленный по умолчанию пароль, пароль прописываем тот же самый – admin, сохраняем:
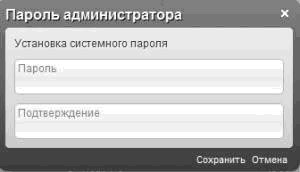
Для установки русского языка нажимаем в верхней части окна нажать кнопку «Русский».

Затем попадаем в настройки роутера. Выбираем "Расширенные настройки":
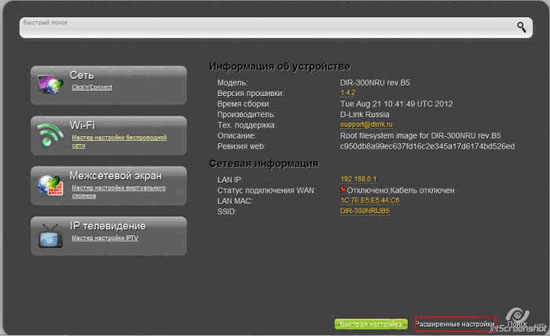
В разделе Сеть выбираем WAN:
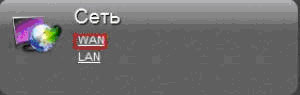
Заходим в существующую сеть:

И удаляем ее:
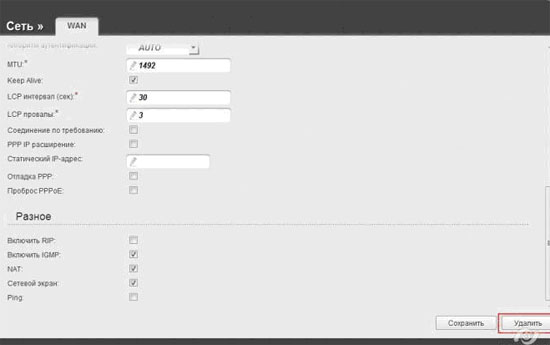
После этого добавляем новую сеть:
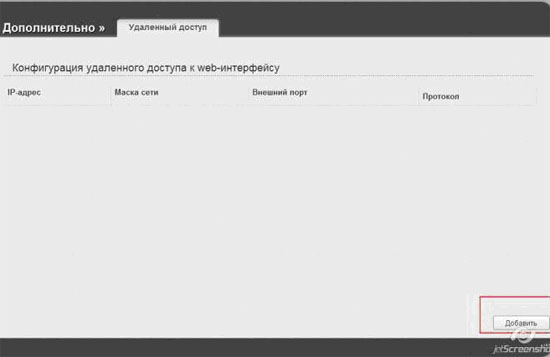
Устанавливаем следующие параметры:
Тип соединения: PPPoE
Имя: mark
Имя пользователя: ваш логин для подключения к интернет
Вписываем пароль и подтверждение пароля.
Имя сервиса: MARK-PPPoE
Убираем галочку «Соединение по требованию»
MTU: 1492
Keep Alive: ставим галочку
LCP интервал: 60
LCP провалы: 60
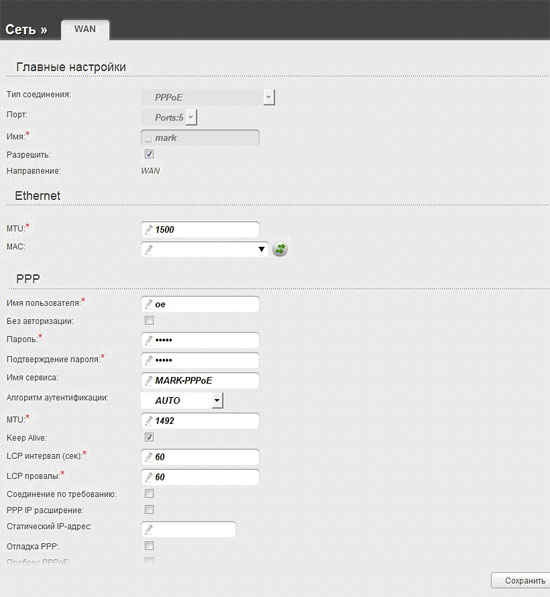
Нажимаем кнопку «Сохранить».
И возвращаемся на Главную страницу:
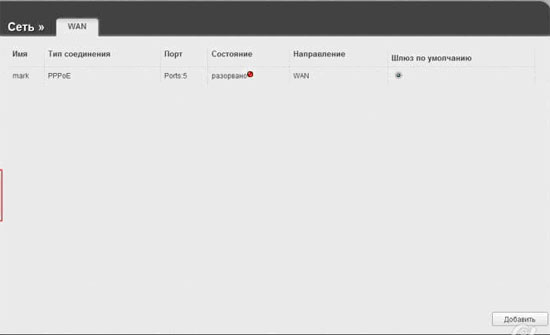
Затем переходим к настройке Wi-Fi. В разделе Wi-Fi выбираем "Основные настройки":

Здесь в строке SSID указываем название беспроводной сети – mark-home -<3_последние_цифры_номера_договора>.
Канал: 2
Максимальное число клиентов: 20
Сохраняем настройки.
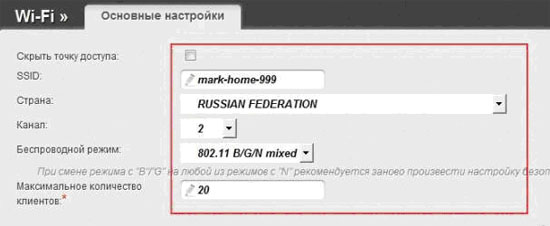
Переходим в Настройки безопасности:

Здесь устанавливаем следующие параметры:
Выбираем: Сетевая аутентификация: WPA-PSK/WPA2-PSK mixed
Ключ шифрования PSK – указываем пароль для подключения к wi-fi – серийный номер роутера.
WPA шифрование: TKIP+AES
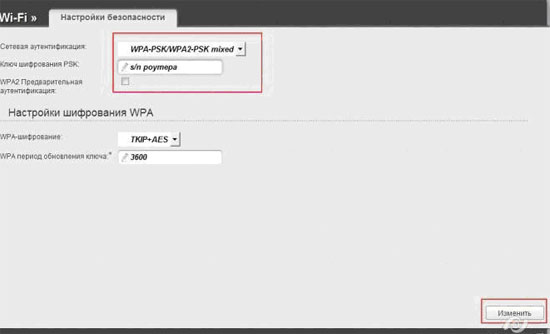
Затем переходим в раздел Межсетевой экран, IP-фильтры:

Выбираем «Добавить»:
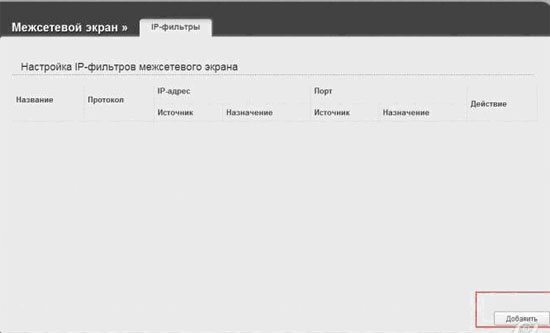
Устанавливаем настройки в соответствии с рисунком и сохраняем:
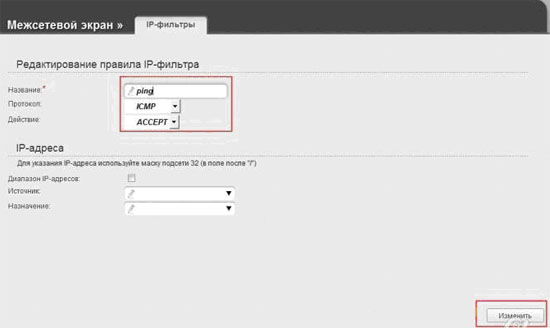
После этого заходим в Дополнительно, Удаленный доступ:

Устанавливаем следующие параметры:
IP-адрес: 0.0.0.0
Маска сети: 0.0.0.0
Внешний порт: 8080
Сохраняем настройки – нажимаем изменить.
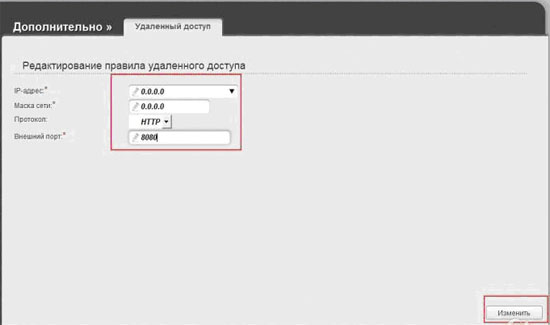
Переходим в раздел Система – Пароль администратора.
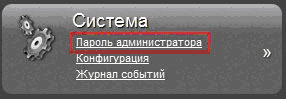
Вписываем последние 8 символов серийного номера роутера. Например: для роутера с серийным номером P1TF4A9028688 паролем будет A9028688.
Нажимаем «Сохранить»
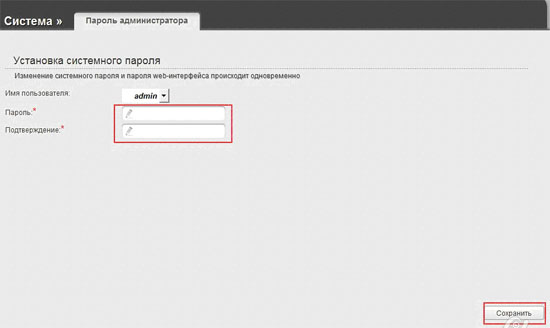
Нажимаем кнопку "Сохранить" в верхней части окна:
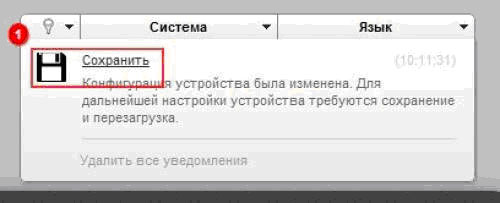
Подключаем роутер (порт Lan) к компьютеру кабелем из комплектации роутера.
На компьютере заходим в свойства подключения по локальной сети, далее свойства протокола интернета TCP/IP, устанавливаем получить IP-адрес автоматически, получить адрес DNS-сервера автоматически:
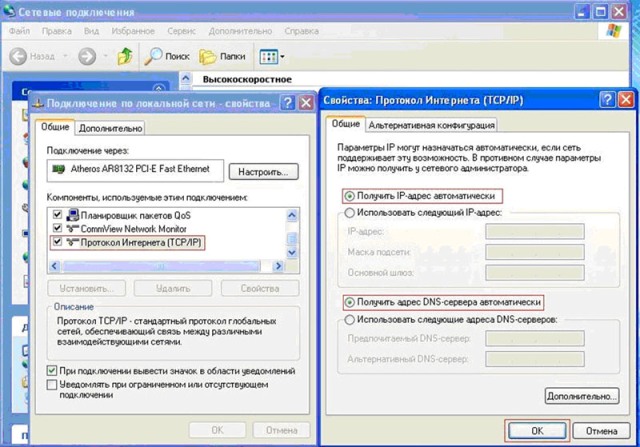
Открываем браузер, в адресной строке набираем 192.168.0.1, попадаем на интерфейс роутера
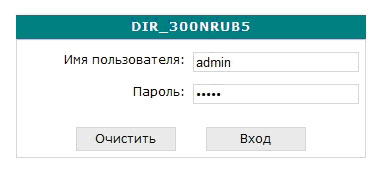
Набираем: Имя пользователя: admin , Пароль: admin
Появится сообщение:
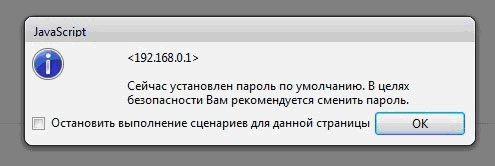
Пароль прописываем тот же – admin, сохраняем.
Заходим в Сеть – Соединения, нажимаем на строчку WAN.
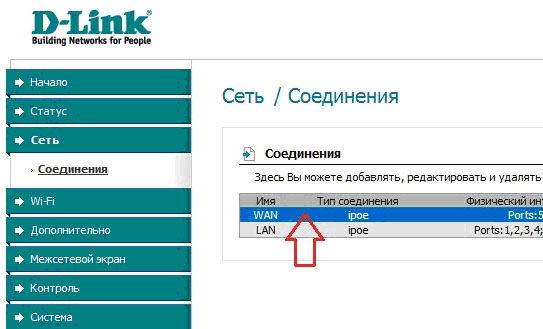
Устанавливаем следующие параметры:
Тип соединения: PPPoE
Имя: mark PPP
имя пользователя: ваш логин для подключения к интернет
Убираем галочку «Без авторизации», вписываем пароль и подтверждение пароля.
Имя сервиса: MARK-PPPoE
Убираем галочку «Соединение по требованию»
MTU: 1492
Keep Alive: ставим галочку
LCP интервал: 60
LCP провалы: 60
Нажимаем внизу Изменить.
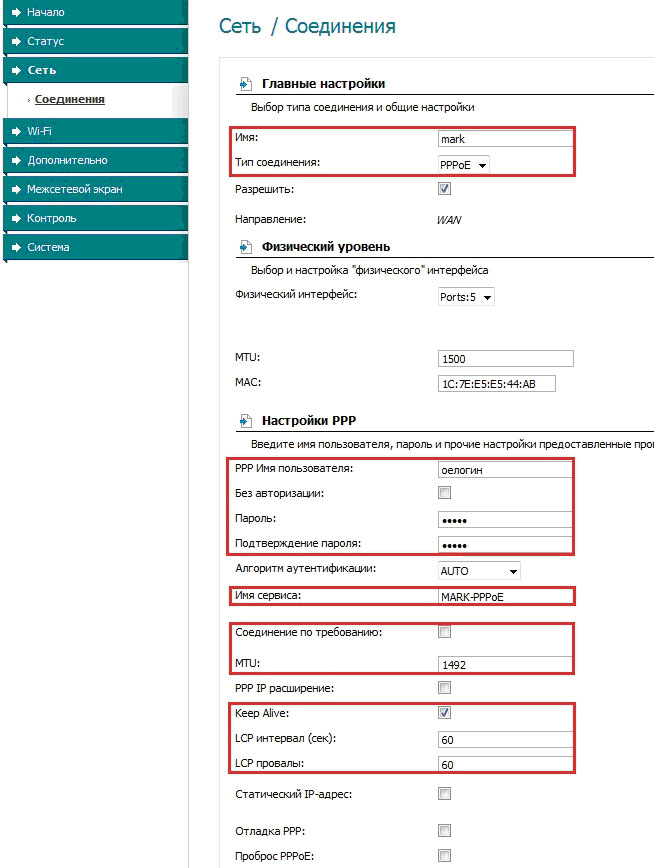
Переходим в раздел WI-FI – Основные настройки.
В строке SSID указываем название беспроводной сети – mark-home <3_последние_цифры_номера_договора>.
Канал: 2
Максимальное число клиентов: 20
Сохраняем настройки – нажимаем изменить.
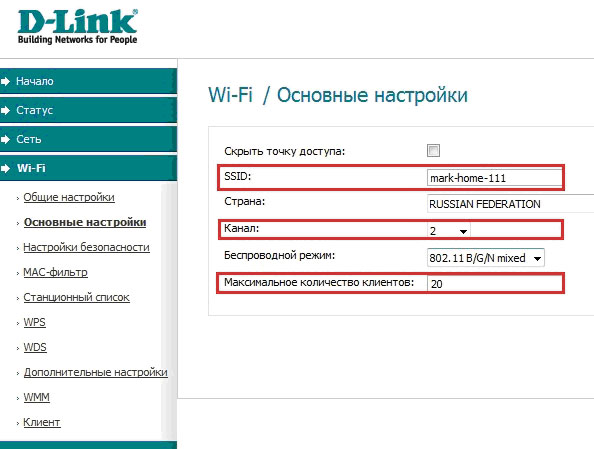
Переходим в Настройки безопасности.
Выбираем: Сетевая аутентификация: WPA-PSK/WPA2-PSK mixed
Ключ шифрования PSK – указываем пароль для подключения к wi-fi – серийный номер роутера.
ЦЗФ шифрование: TKIP+AES
Сохраняем настройки – изменить.
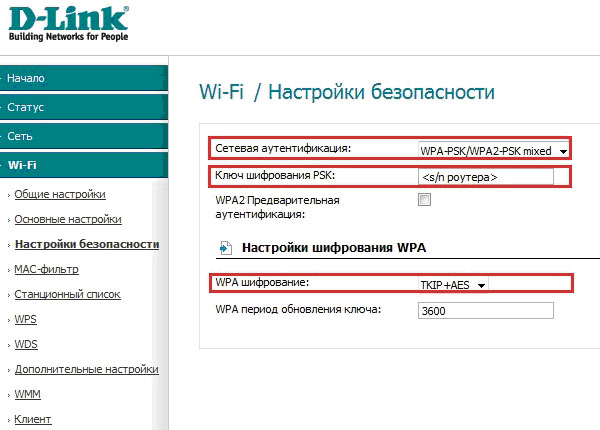
Переходим в раздел Межсетевой экран, выбираем IP-фильтры.
Указываем название: Ping
Протокол: ICMP
Действие: Accept
Сохраняем настройки: Изменить.
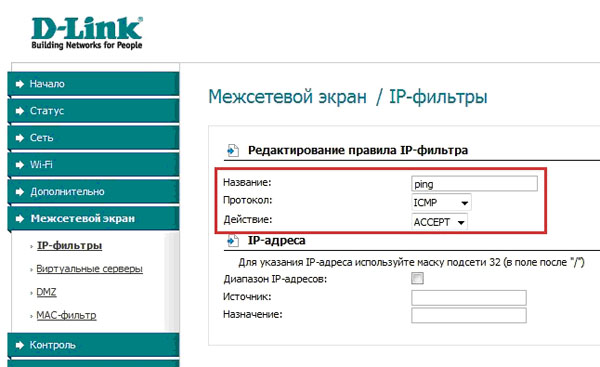
Переходим в раздел Дополнительно – Удаленный доступ.
Нажимаем Добавить.
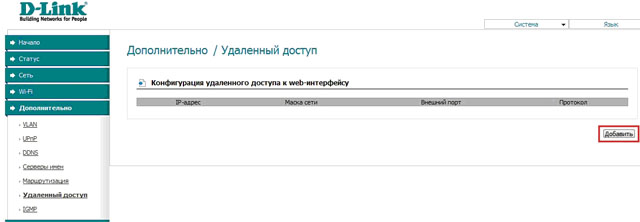
Заполняем поля:
IP-адрес: 0.0.0.0
Маска сети: 0.0.0.0
Внешний порт: 8080
Сохраняем настройки – нажимаем Изменить.
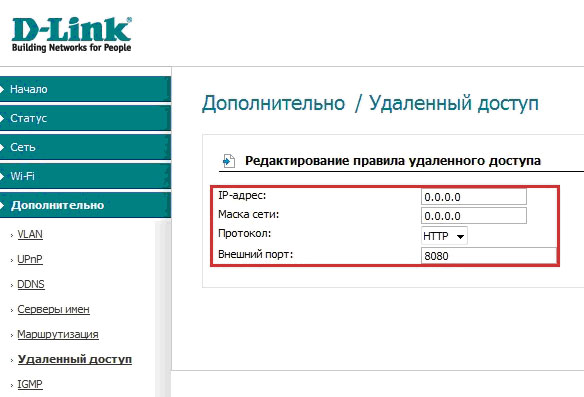
Переходим в раздел Система – Пароль администратора.
Вписываем последние 8 символов серийного номера роутера.
Нажимаем Изменить.
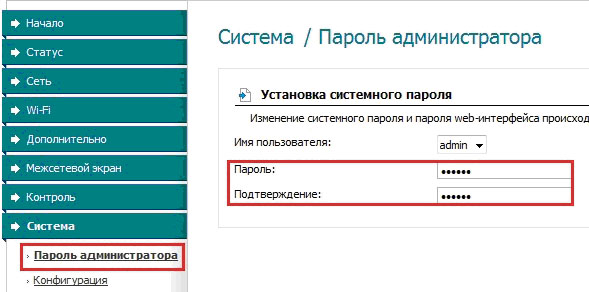
Затем ОБЯЗАТЕЛЬНО следует нажать кнопку Сохранить в правом верхнем углу страницы.
Если этого не сделать, внесенные изменения в конфигурации сохранены не будут.
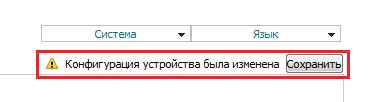
Затем роутер подключаем к интернету и проверяем.
Если все сделано верно, то в статусе роутера можно будет увидеть состояние подключения: Марк – подключено.
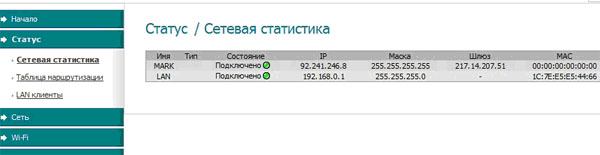
Подключаем роутер (порт LAN) к компьютеру кабелем из комплектации роутера. На компьютере зайдите в свойства подключения по локальной сети, далее свойства протокола интернета TCP/IP, и установите флажки "получить IP-адрес автоматически", "получить адрес DNS-сервера автоматически":
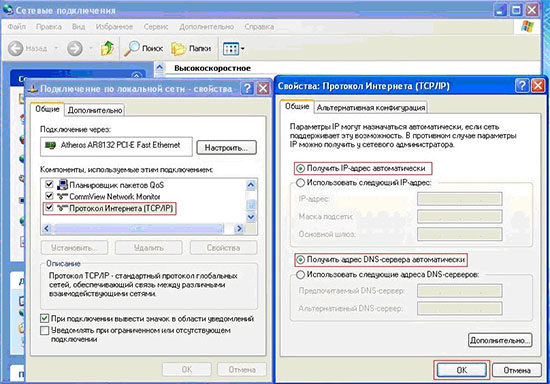
Откройте браузер, в адресной строке наберите 192.168.0.1 и зайдите на роутер.
User name – admin
Password – оставляем пустым, нажимаем Log In
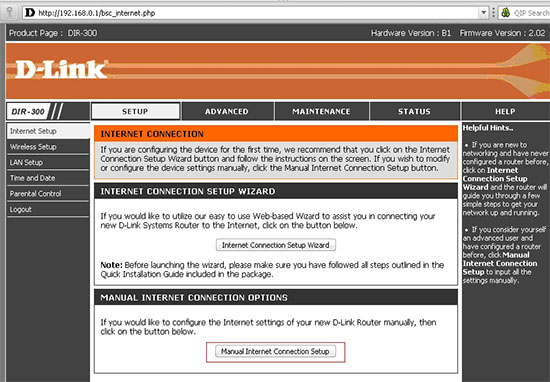
Выберите Manual Internet Connection Setup.
В разделе Internet Connection Type выберите PPPoE (Username/Password)
Ниже поставьте переключатель на Dynamic PPPoE
User name: <oe-логин>
Password: <пароль>
Confirm password: <подтверждение пароля>
Service Name: MARK-PPPoE
Поставьте переключатель на Receive DNS from ISP
Connect Mode Select: Always
Сохраняем настройки: Save Settings
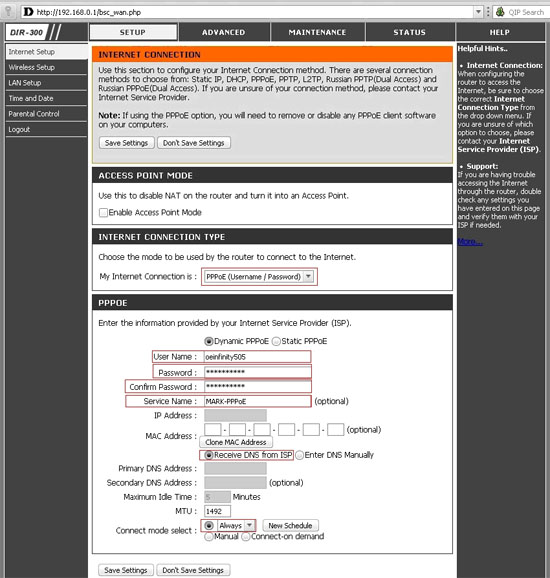
Слева в колонке выбираем Wireless Setup. Нажимаем Manual Wireless Connection Setup.
Снимем галочку Enable в разделе WI-FI Protected Setup.
В разделе Wireless Network Settings ставим галочку Enable Wireless.
Wireless Network Name: mark-home-<три последние цифры номера договора>
Ставим галочку Enable Auto Channel Selection
Выбираем тип шифрования сети Wireless Security Mode:
Enable WPA/WPA2 Wireless Security (enchanced)
Cipher Type: AES
PSK/EAP: PSK
Network Key: <серийный номер роутера>
Нажимаем Save Settings.
В колонке слева выбираем установку времени и даты Time and Date:
Time zone – GMT +3 Moscow
Ставим галочку Enable Daylight saving
Ставим галочку Automatically synchronize with D-Link’s Internet Time Server.
Сохраняем настройки: Save Settings.
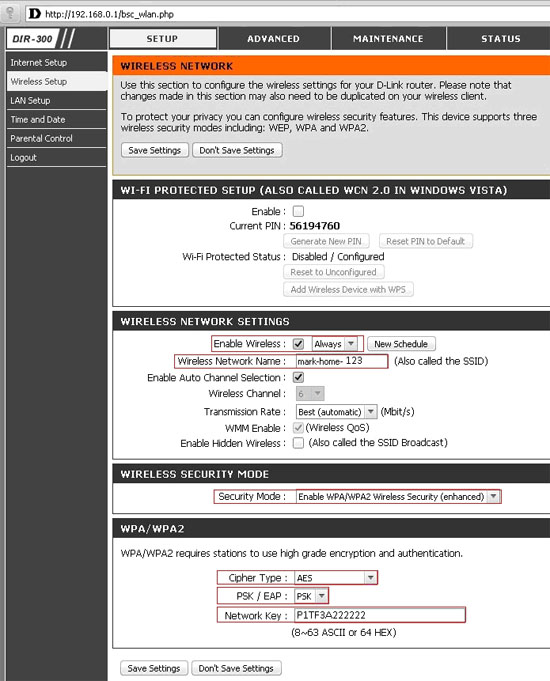
В колонке слева выбираем установку времени и даты Time and Date:
Time zone – GMT +3 Moscow
Ставим галочку Enable Daylight saving
Ставим галочку Automatically synchronize with D-Link’s Internet Time Server.
Сохраняем настройки: Save Settings
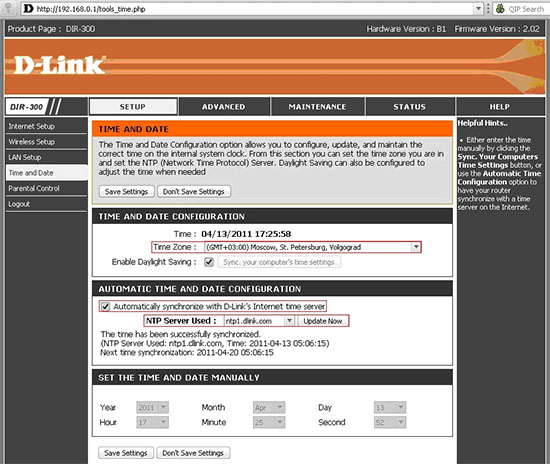
Далее сверху выбираем раздел Advanced, слева в колонке – Advanced Network.
Ставим галочку Enable WAN Ping Response.
Сохраняем настройки.
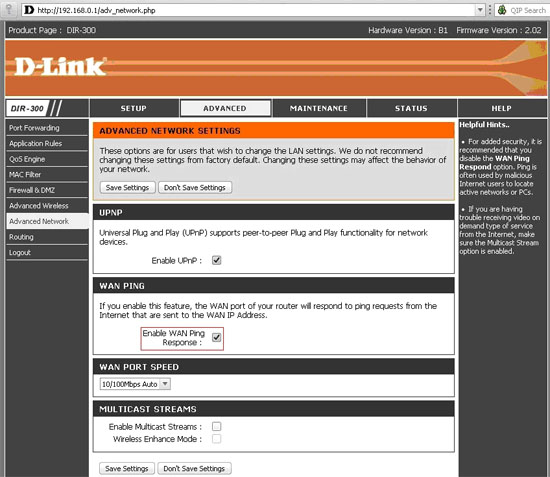
Сверху выбираем Maintenance.
В разделе Admin Password указываем:
New password: <последние 8 цифр серийного номера роутера>
Confirm password: <то же, что и в пароле>
Ставим галочку Enable Remote Management
Сохраняем настройки.
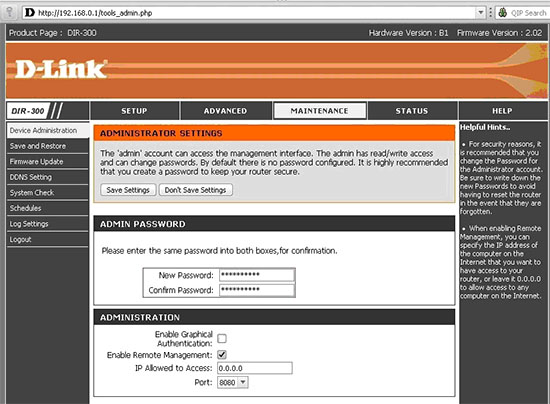
Теперь роутер перезагружаем (выключаем из питания секунд на 10). Подключаем к роутеру сетевой кабель (в порт WAN). Лампочка-индикатор в виде земного шара должна сменить цвет с желтого на зеленый. После этого можно с ПК проверить доступ ресурсов.
Чтобы подключиться по wi-fi сети, нужно с ПК, поддерживающего wi-fi, подключить беспроводное соединение и просмотреть список доступных сетей. В их числе должна быть сеть mark-home-<три последние цифры номера договора>. К ней и подключаемся, используя ключ сети - серийный номер роутера.
Чтобы проверить, подключилось ли устройство по wi-fi, нужно зайти вверху в раздел STATUS, слева выбрать WIRELESS:
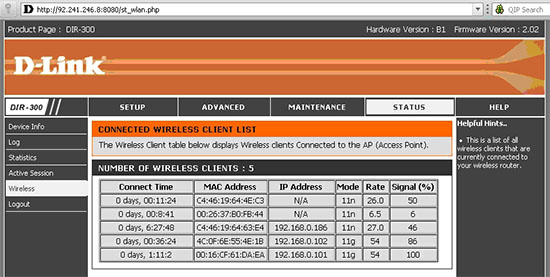
Здесь видим список МАС-адресов и IP-адресов подключившихся устройств. В случае, если в списке доступных сетей отсутствует Ваша сеть, необходимо:
- проверить, горит ли индикатор wi-fi на роутере;
- проверить, включен ли wi-fi на ноутбуке/подключен ли wi-fi адаптер на ПК;
- переустановить драйвер на wi-fi.
Если эти действия не помогли, и на ПК так же не видна нужная беспроводная сеть, в таком случае нужно отключить шифрование беспроводной сети и применить МАС-фильтр:
Выбираем сверху Setup, слева Wireless Setup, нажимаем Manual Wireless Connection Setup
В разделе Wireless Network Settings выбираем Security Mode: Disable
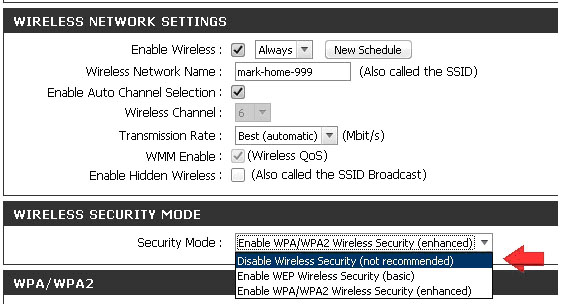
После выключения шифрования нужно подключить нужное устройство по беспроводной сети. В случае, если и с выключенным шифрованием ПК не может подключиться к беспроводной сети, снова пробуем выполнить следующие пункты:
- проверить, горит ли индикатор wi-fi на роутере;
- проверить, включен ли wi-fi на ноутбуке/подключен ли wi-fi адаптер на ПК;
- переустановить драйвер на wi-fi.
Затем заходим сверху в Advanced, слева - MAC Filter. В пункте DHCP Client List находим имя своего ПК. Выбираем его
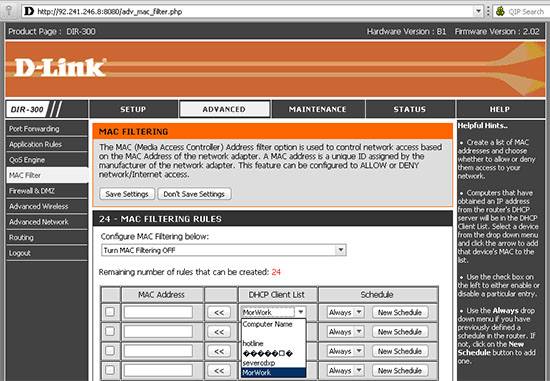
Нажимаем стрелочку << , в поле МАС address отобразится МАС-адрес Вашего ПК. Выбираем нужные устройства из списка и ставим галочки слева от их МАС-адресов. Выше выбираем: Turn MAC Filtering ON and ALLOW computers listed to access the network. Таким образом, разрешаем доступ в интернет только для устройств из этого списка.
Нажимаем Save Settings.
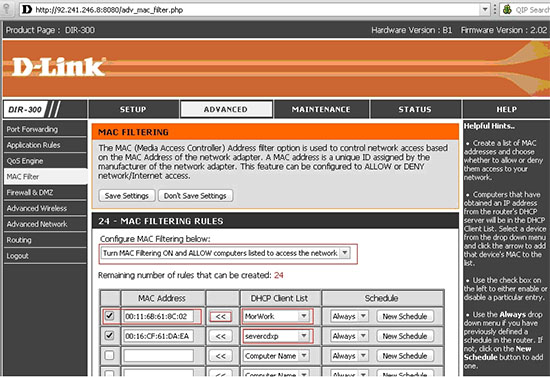
Перед началом настройки необходимо подключить USB wifi адаптер к компьютеру и вставить диск из комплекта в привод.

Если при вставке диска открылось окно – нажать «Exit».
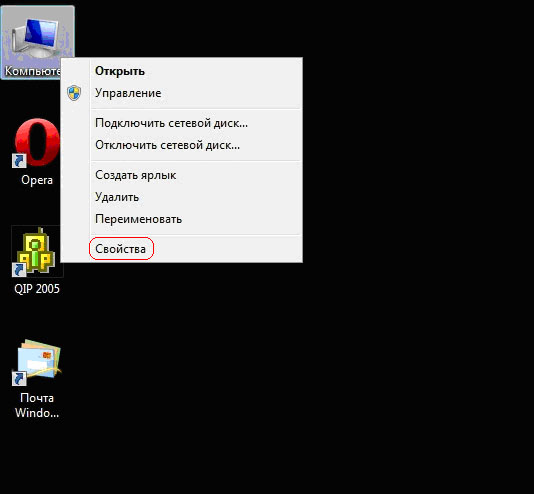
Нажимаем на значке «Компьютер» правой кнопкой и выбираем «Свойства»
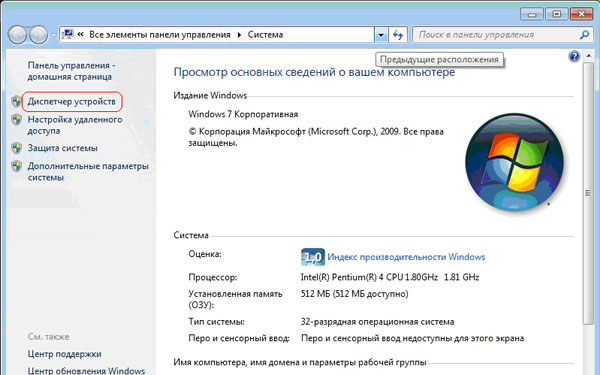
Нажимаем «Диспетчер устройств»
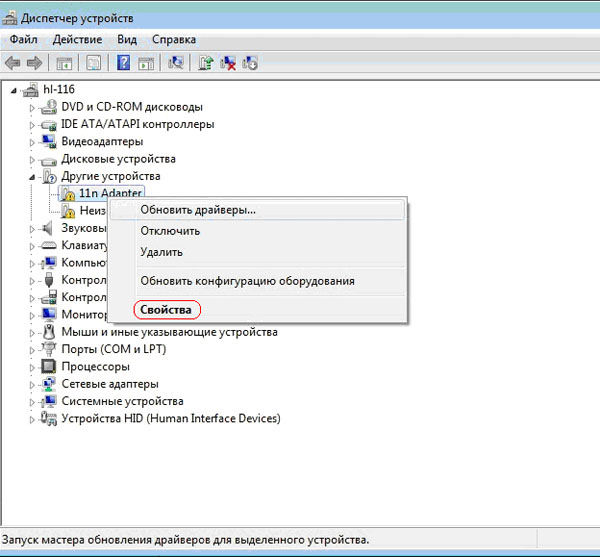
Выбираем из списка устройств «11n Adapter», нажимаем правую кнопку – «Свойства»
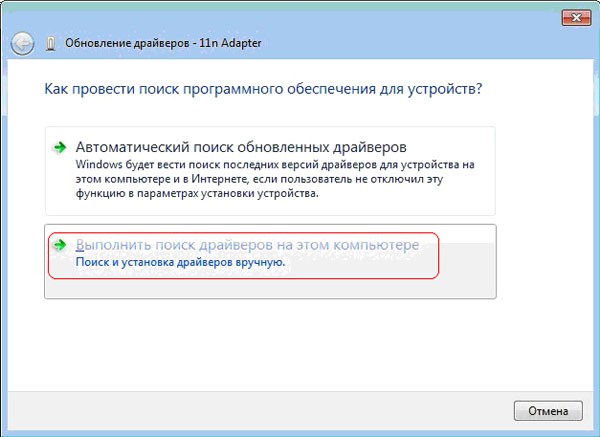
Затем выбираем пункт «Выполнить поиск драйверов на этом компьютере»
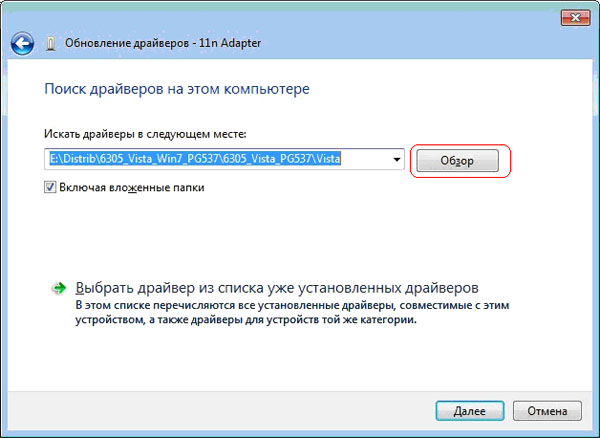
Нажимаем «Обзор»
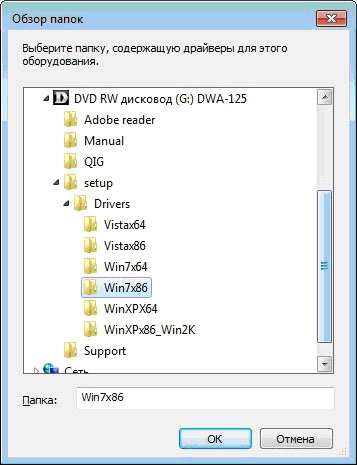
В списке находим вставленный диск, идем по указанному пути и выбираем драйвер в соответствии с Вашей операционной системой.
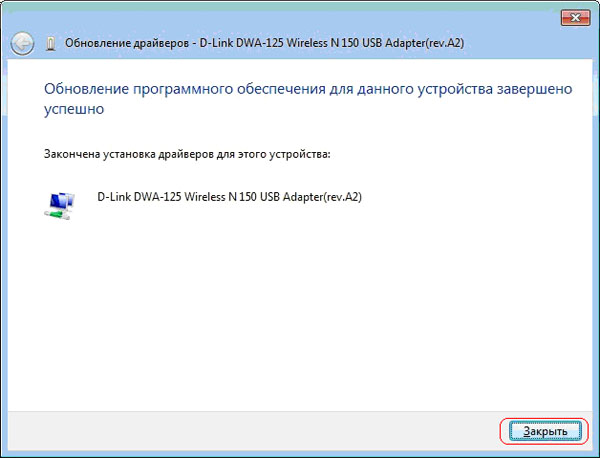
Затем драйвер будет установлен, после чего нажимаем «Закрыть»
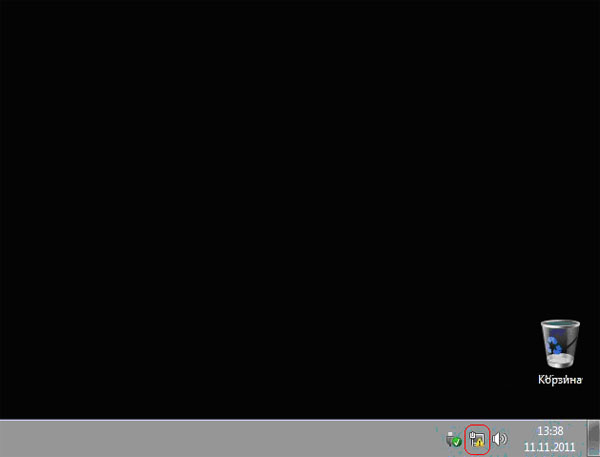
После этого в правом нижнем углу нажимаем на значок сети.
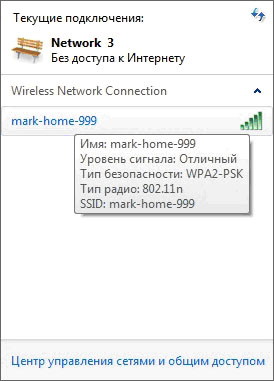
И выбираем нажатием левой кнопки мыши свою беспроводную сеть.

Нажимаем «Подключение»

Вводим ключ безопасности и нажимаем «ОК»
Перед началом настройки необходимо подключить USB wifi адаптер к компьютеру и вставить диск из комплекта в привод.
Если при вставке диска открылось окно – нажать «Exit».

При вставке USB WiFi адаптера появится окно. Нажимаем на «Нет, не в этот раз», нажимаем «Далее»
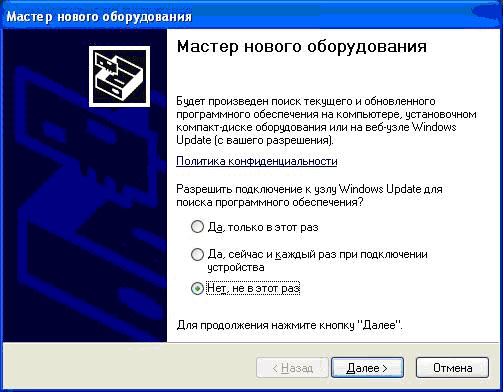
Нажимаем «Установка из указанного места»
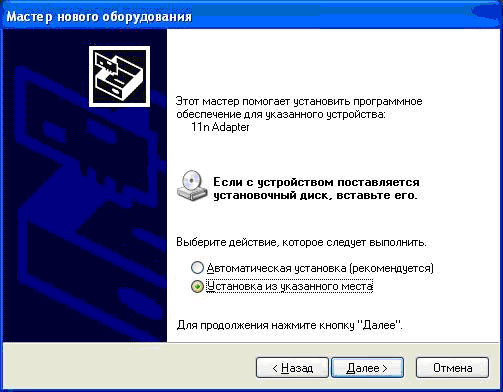
Выбираем «Не выполнять поиск. Я сам выберу нужный драйвер», нажимаем кнопку –
«Далее»
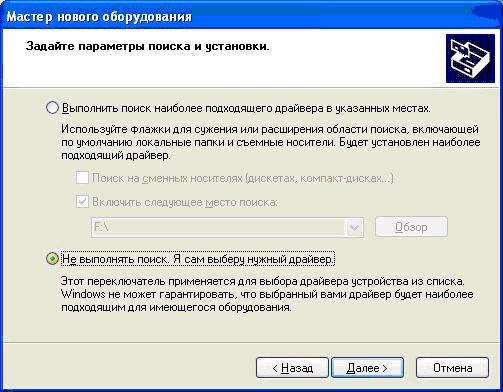
Затем выбираем пункт «Показать все устройства»
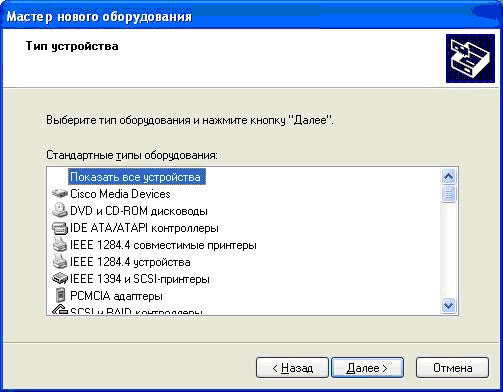
Нажимаем «Стандартные CD-ROM дисководы»
Выбираем «CD-ROM дисковод (параметры IMAPI 0,1)»
Нажимаем «Установить с диска»
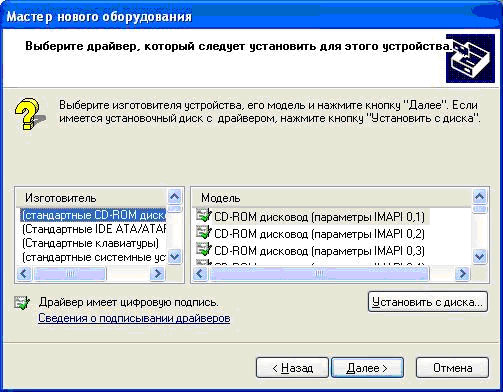
Нажимаем кнопку «Обзор»
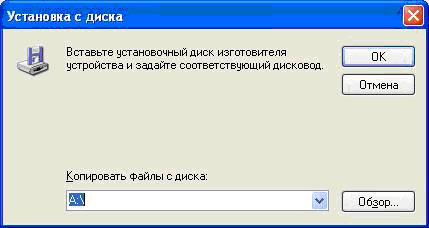
В списке находим вставленный диск, идем по указанному пути и выбираем драйвер в соответствии с Вашей операционной системой.
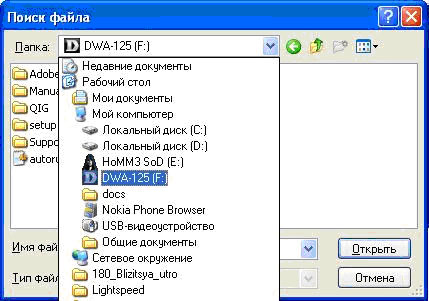
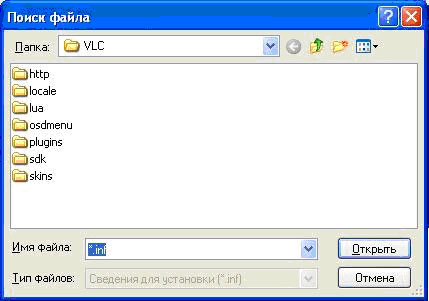
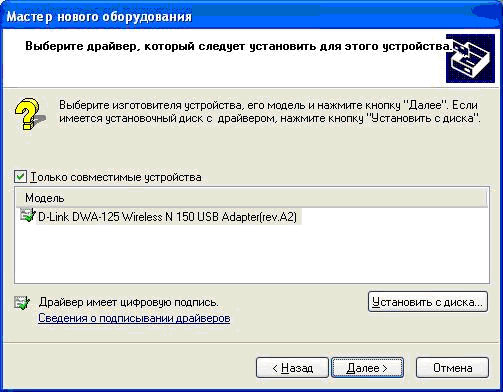
Затем драйвер будет установлен, после чего нажимаем «Готово»
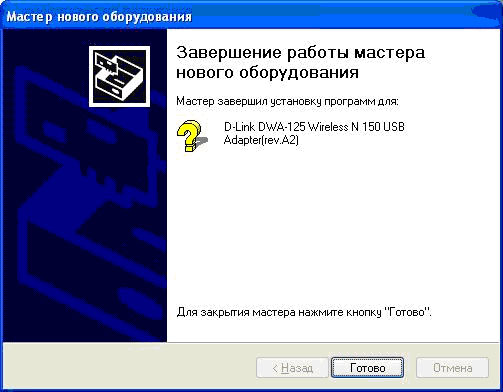
Заходим в «Сетевые подключения»

Выбираем беспроводное соединение «mark-home- три последние цифры вашего договора»
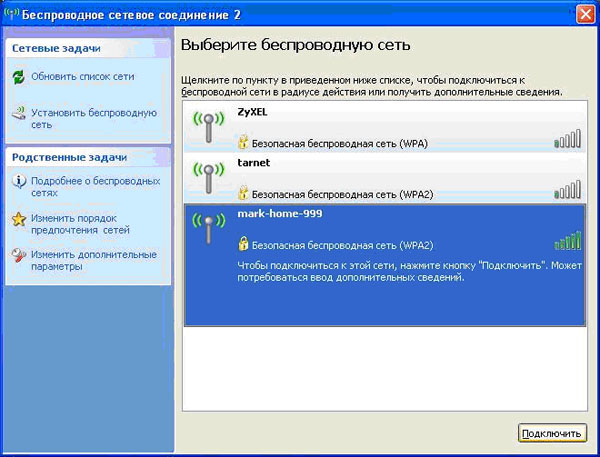
Вводим ключ безопасности и нажимаем «Подключить»

Компания марк рекомендует использовать следующие ревизии маршрутизаторов D-Link Dir-300: 5, 6, А/C1B, на которых должна быть установлена специальная прошивка, предоставленная компанией D-Link.
Для установки прошивки на оборудование вы также можете обратиться в СЦ компании D-Link по адресу г.Ижевск,ул. Красноармейская 127, 9й этаж, офис 9-12, тел.: +7 (3412) 904-509, либо в абонентский зал компании марк по адресу ул. Пушкинская, 185.
Инструкции по подключению
Откройте «Пуск» и выберите пункт "Панель управления". Далее, выберите «Сеть и интернет», затем «Набор номера» и «Настройка нового подключения»
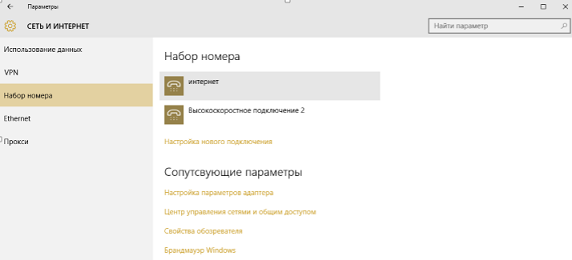
В появившемся окне выбираем «Подключение к интернету»
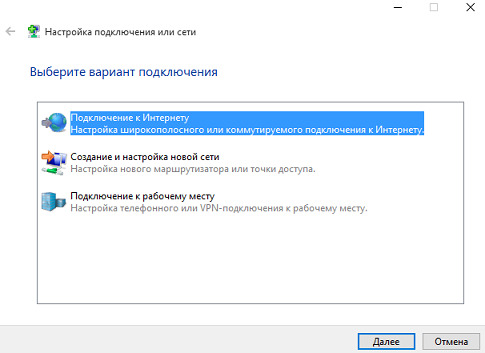
Далее - «Высокоскоростное (с РРРоЕ)»
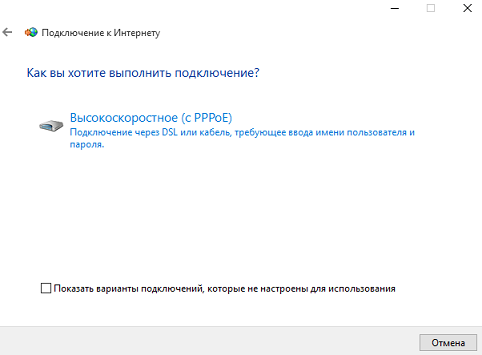
Затем необходимо будет ввести логин и пароль, предоставленные провайдером, имя подключения - произвольное
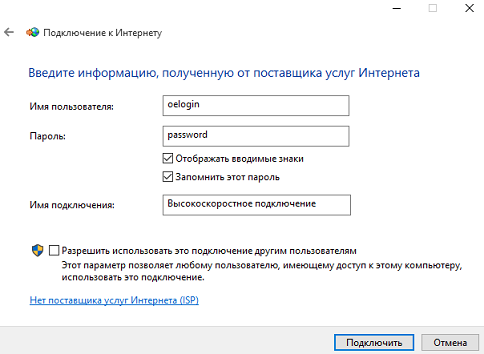
После ввода данных нажимаем «Подключить», после чего - «Пропустить»

Появится сообщение о том, что соединение создано
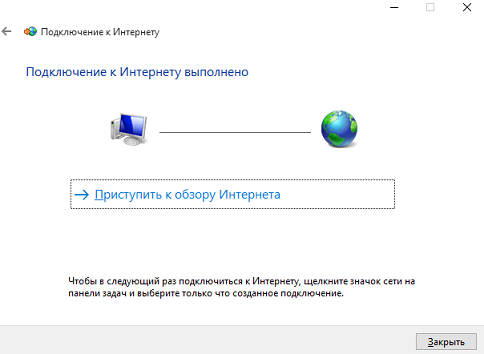
Для того, чтобы установить соединение с интернетом необходимо будет в нижнем правом углу нажать на изображение монитора и выбрать созданное подключение в выпадающем меню.
- В целях безопасности, в свойствах «подключение по локальной сети» рекомендуется отключить протокол TCP/IP.
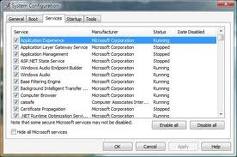
Windows 2000, XP.
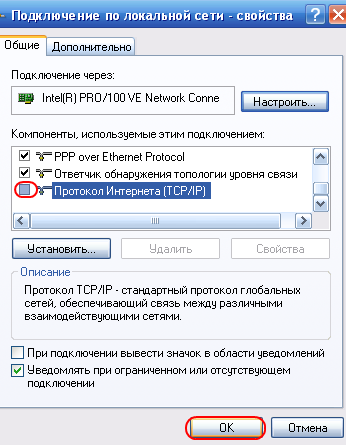
Windows Vista, 7.
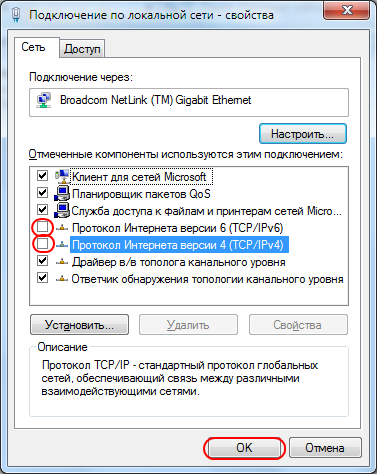
Зайдите в «Сетевые подключения»
Выберите «Файл» и нажмите «Новое подключение»
Нажмите «Далее»
Выберите «Подключение к Интернету» и нажмите «Далее»
Выберите «Установить подключение вручную» и нажмите «Далее»
Выберите «Через высокоскоростное подключение, запрашивающее имя пользователя и пароль»
Введите название подключения
Введите свой логин и пароль
Поставьте галочку «Добавить ярлык на рабочий стол» и нажмите «Готово»
Нажмите «Свойства»
Введите имя службы «MARK-PPPoE\» и нажмите «Ок»
- Откройте параметры системы «System Preferences»
- В открывшемся окне выберите настройки сети «Network»
- Выберите настройку «Built-in Ethernet» и нажмите «Configure…»
- На вкладке «TCP/IP» выключите «IPv4»
- Перейдите на вкладку «PPPoE» и настройте все как на рисунке
-

- Соединение готово. Устанавливать и разрывать соединение можно, используя значок в правом верхнем углу экрана
Скачайте и распакуйте на диск C:\ архив. RASPPPOE_099.ZIP
Откройте окно «Мой компьютер», выберите «Панель управления»
Выберите «Сеть»
Нажмите «Добавить»
Выберите элемент «Протокол», нажмите «Добавить»
Нажмите «Установить с диска»
Далее нажмите «Обзор» и найдите файлы, которые распаковали в пункте 1.
Нажмите «Открыть»
В появившемся окне выберите необходимый протокол и нажмите «Ок»
Нажмите «Ок» во всех последующих окнах и перезагрузите Windows.
Перейдите к распакованному файлу \RASPPPOE_099\, запустите RASPPPOE.EXE
Нажмите «Query Available Servies»
Выберите «MARK-PPPoE» инажмите «Create a Dial-Up Connection…»
На рабочем столе появится значок «Connection to MARK-PPPoE», запустите его и введите логин и пароль
Зайдите в «Пуск» и выберите «Панель управления»
Выберите в разделе «Сеть и Интернет» подраздел «Подключение к Интернету»
Выберите «Высокоскоростное (с PPPoE)»
Введите свой логин и пароль и нажмите «Подключить»
В случае неудачи нажмите «Все равно создать»
Зайдите в «Пуск» и выберите «Подключение»
Правой клавишей мышки щелкните на созданное подключение, левой клавишей выберите «Свойства»
Впишите имя службы «MARK-PPPoE\»
На вкладке «Сеть» уберите галочку «TCP/IPv6»
Зайдите в «Пуск», выберите «Подключение» и запустите созданное соединение
Зайдите в «Пуск» и выберите «Панель управления»
Зайдите в раздел «Сеть и Интернет»
Зайдите в раздел «Центр управления сетями и общим доступом», в нем подраздел «Настройка нового подключения или сети»
Выберите «Подключение к интернету»
Выберите «Высокоскоростное (с PPPoE)»
Введите свой логин и пароль и нажмите «Подключить»
В случае неудачи нажмите «Все равно создать»
Зайдите в разделе «Центр управления сетями и общим доступом» в подраздел «Изменение параметров адаптера»
Правой клавишей мышки щелкните на созданное подключение, левой клавишей выберите «Свойства» Впишите имя службы «MARK-PPPoE\»
На вкладке «Сеть» уберите галочку «TCP/IPv6»
Правой клавишей мышки щелкните на созданное подключение, левой клавишей выберите «Создать ярлык»
Для подключения к интернету запустите ярлык на рабочем столе
Щёлкнуть правой кнопкой мыши на пустое место экрана монитора, после чего в нижнем правом углу отобразится меню с пунктом «Все приложения»
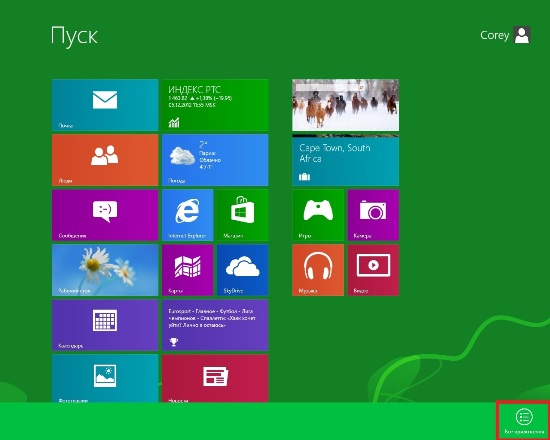
Далее выбираем пункт «Панель Управления»
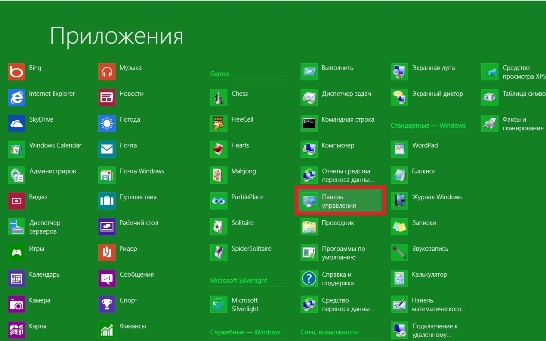
В настройках параметров компьютера выбираем пункт «Сеть и интернет»
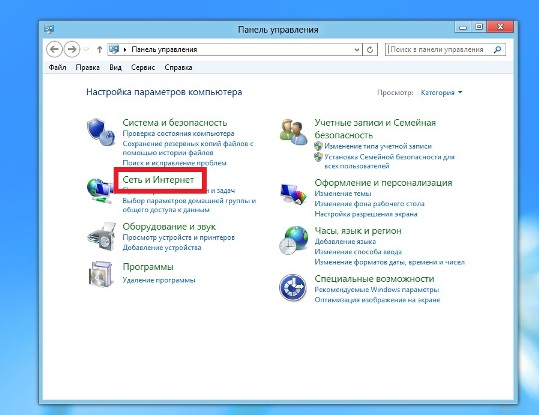
Выбираем пункт «Центр управления сетями и общим доступом»
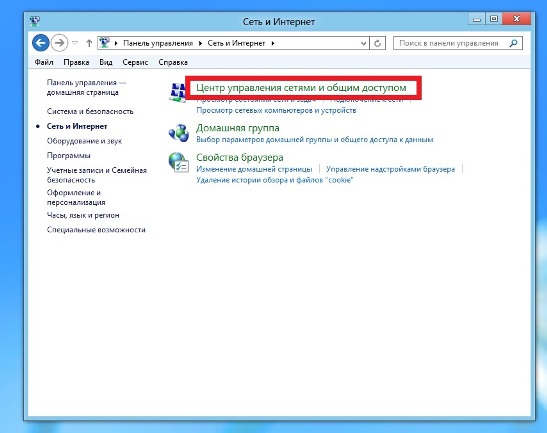
Нажимаем пункт «Создание и настройка нового подключения или сети»
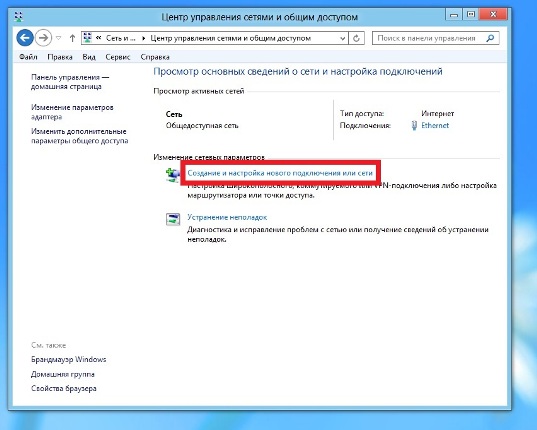
Первый пункт «Подключение к интернету», жмём "Далее".
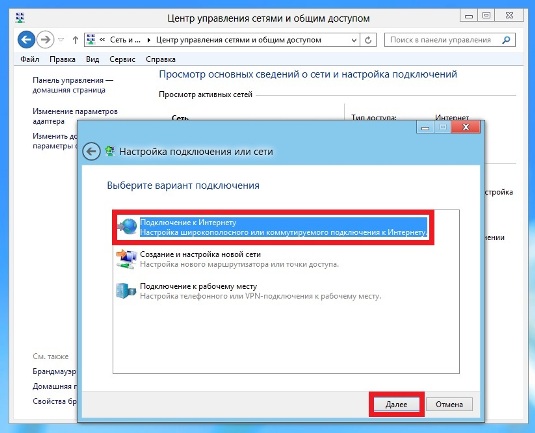
Выбираем тип подключения «Высокоскоростное (с PPPoE)»
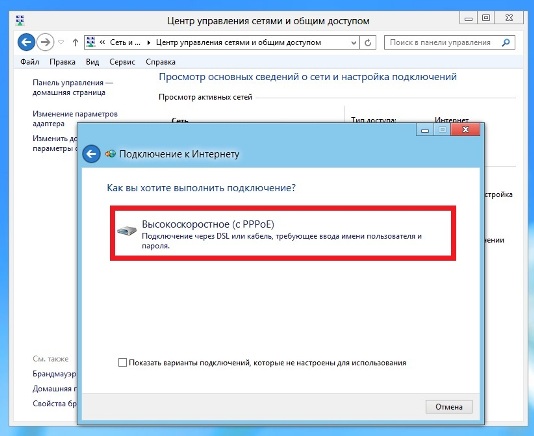
В строку «Имя пользователя» вписываем Логин, предоставленный интернет провайдером, в строку «Пароль» вписываем Пароль, предоставленный интернет провайдером.
Ниже ставим галочки «Отображать вводимые знаки» и «Запомнить этот пароль».
Проверяем правильность набранных символов и нажимаем Подключить.
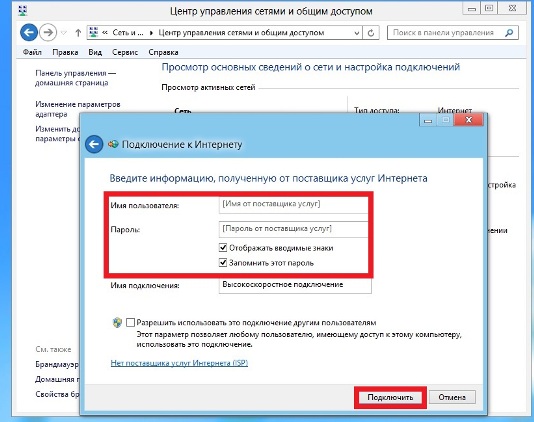
Подключение установлено, нажимаем клавишу «Закрыть»
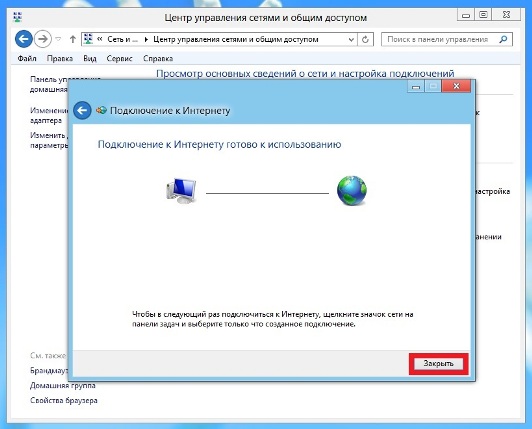
Далее выбираем в левой части окна пункт «Изменение параметров адаптера»
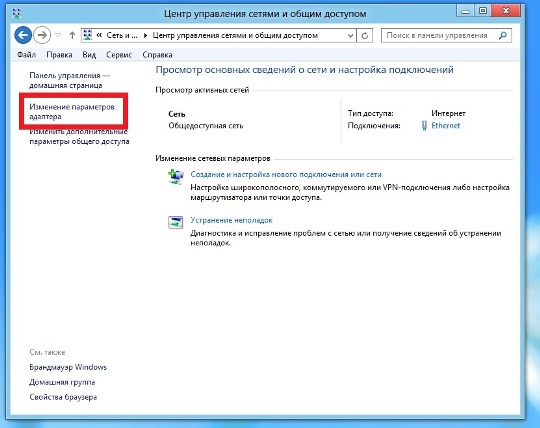
В открывшемся окне нажимаем правой клавишей мыши на «Высокоскоростное подключение» и выбираем пункт «Свойства»
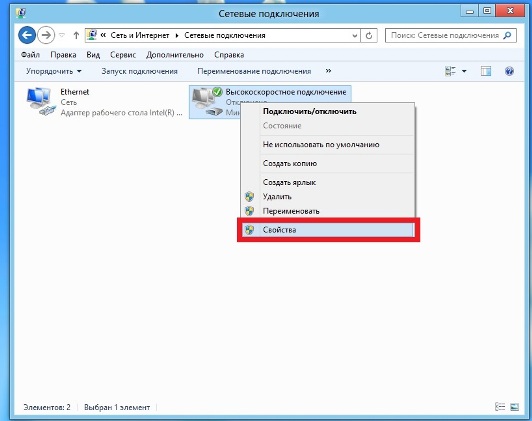
Прописываем Имя службы «MARK-PPPoE\»
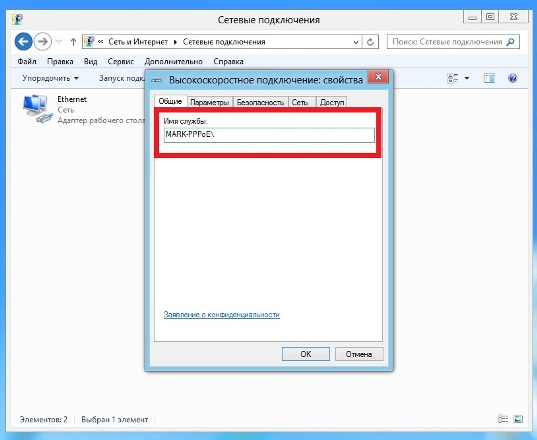
Переходим в следующую вкладку Параметры и ставим галочку «Запомнить учетные данные»
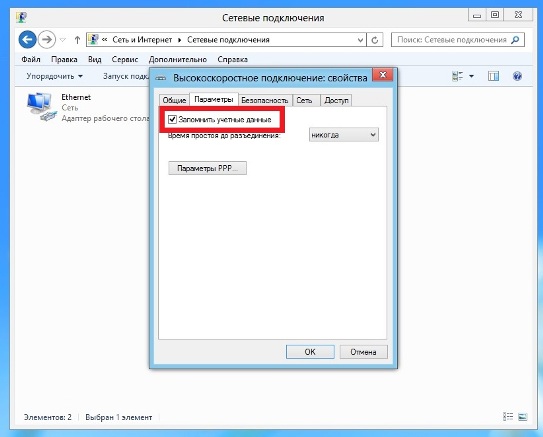
Во вкладке Сеть необходимо убрать галочку с пункта «Протокол Интернета версии 6 (ТСР/IPv6)» и нажать Ок.
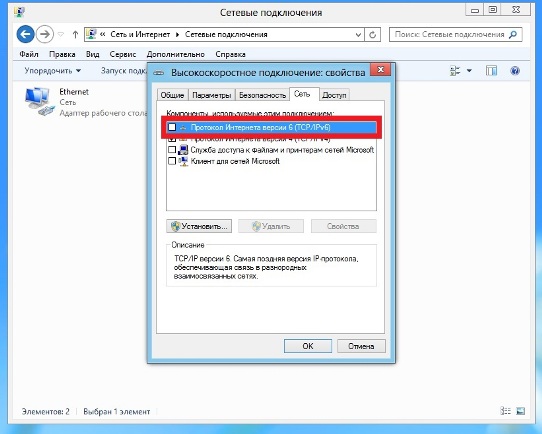
Для подключения дважды нажать на значок «Высокоскоростное подключение» и в выплывающем меню справа выбрать «Высокоскоростное подключение», после нажать Подключить, при необходимости повторно ввести Логин и Пароль.
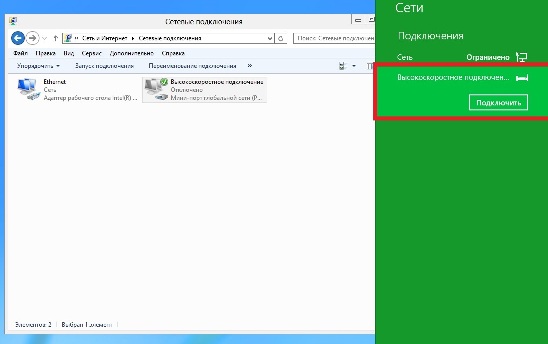
Скачайте и распакуйте на диск C:\ архив RASPPPOE_099.ZIP,если используется 64-битная версия Windows, то RASPPPOE_099_AMD64.ZIP
Зайдите в «Сетевые подключения»
«Подключение по локальной сети» должно находиться в состоянии включено, нажмите правой клавишей мыши «Свойства»
Нажмите «Установить»
Выберите «Протокол» и нажмите «Добавить»
Нажмите «Установить с диска»
Нажмите «Обзор» и найдите распакованные в первом пункте файлы c:\RASPPPOE_099\
Нажмите «Открыть»
Выберите нужный протокол и нажмите «Ок»
Если появляется следующее предупреждение, то нажмите «Все равно продолжить» (такое предупреждение может появляться несколько раз)
Нажмите «Ок» во всех окнах и перезагрузите компьютер
Перейдите к распакованным файлам C:\RASPPPOE_099\ и запустите RASPPPOE.EXE
Нажмите «Query Available Servies»
Выберите «MARK-PPPoE» инажмите «Create a Dial-Up Connection...»
На рабочем столе появится значок «Connection to MARK-PPPoE», запустите его и введите свой логин и пароль
Разное
Для оплаты через Сбербанк–онлайн необходимо авторизоваться в личном кабинете Сбербанка (реквизиты для авторизации предоставляются банком).
В появившемся окне выбираем «Переводы и платежи»:
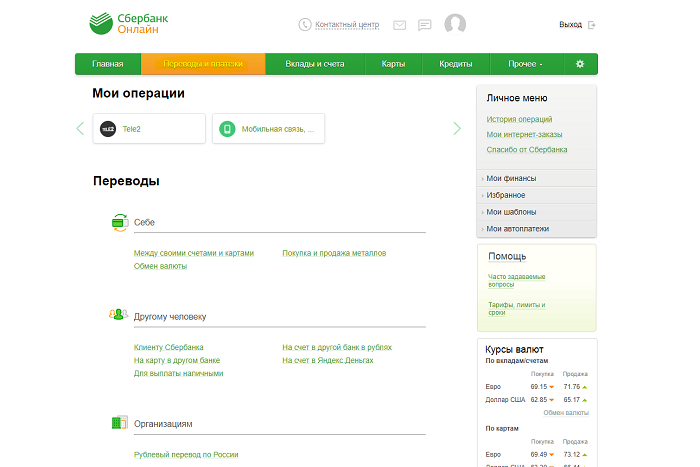
В поисковом окне Оплаты покупок и услуг вводим наименование "марк"
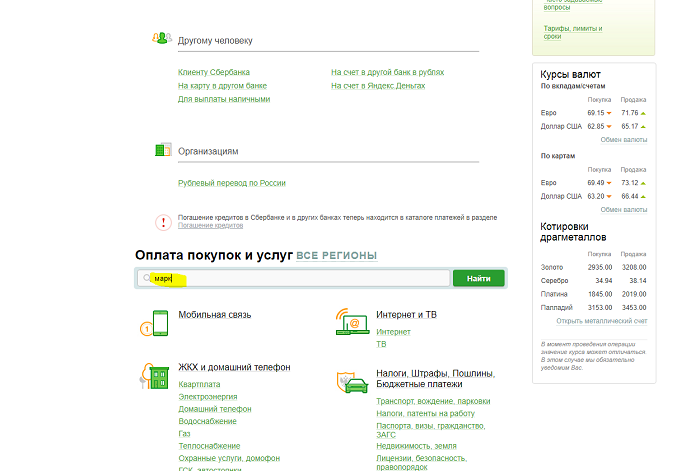
Далее из появившегося списка Получателей нужно выбрать "Марк" и услугу, подлежащую к оплате:
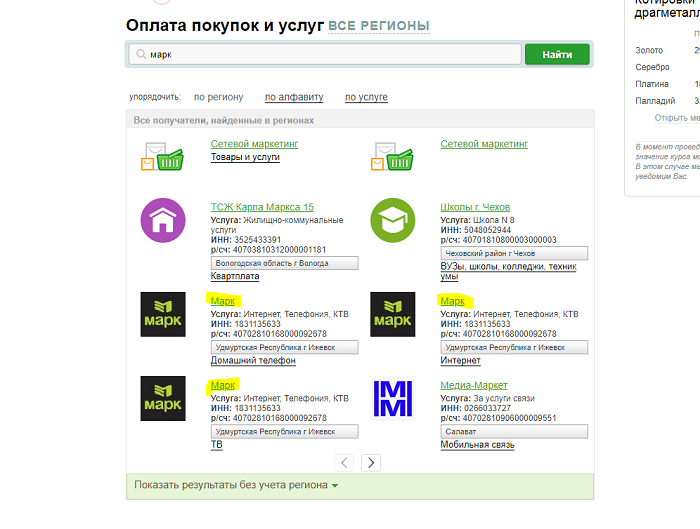
Для проведения платежа заполните реквизиты. Внимание! Л/счет, логин или Индетификатор - это номер вашего договора
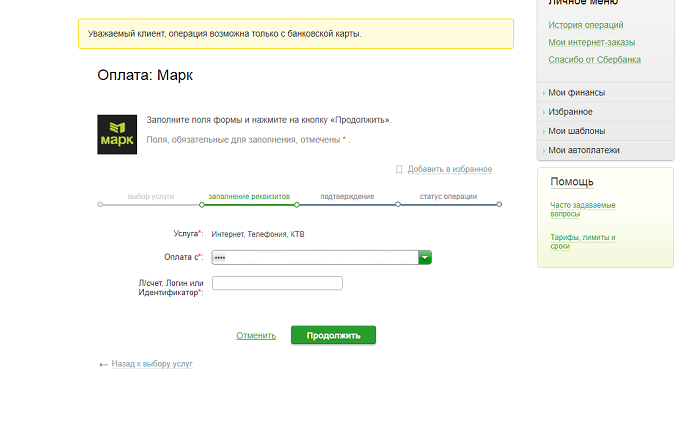
Поздравляем! Если все пункты выполнены верно, то в ближайшее время денежные средства будут зачислены на Ваш лицевой счет.
Доступ к почтовому ящику mail.izhevsk.ru (mail.<имя домена, если у вас почтовый домен udm.ru, izh.com, izhevsk.net, inett.ru, izh.com.ru, izh.net.ru, udm.net.ru>.ru)
Доступ через web-interface http://mail.izhevsk.ru.
Доступ через imap:
1) необходимо зайти http://mail.izhevsk.ru, перейти на страницу «Настройки», в разделе <Почтовые программы> выбираем пункт: «С сервера imap.yandex.ru по протоколу IMAP».
2) Для получения почты в почтовом клиенте настраиваем адрес почтового сервера imap.yandex.ru, выбираем SSL-защиту и порт 993;
3)Для отправки почты в почтовом клиенте настраиваем адрес сервера smtp.yandex.ru, START/TLS, порт 25.
Подробная инструкция по настройке почтовых клиентов представлена здесь: http://help.yandex.ru/mail/?id=1113199
Доступ через pop3:
1) Необходимо зайти http://mail.izhevsk.ru, перейти на страницу «Настройки», в разделе <Почтовые программы> выбираем пункт: «С сервера pop.yandex.ru по протоколу POP3».
2) Для получения почты в почтовом клиенте настраиваем адрес почтового сервера pop.yandex.ru, установить SSL-защиту и порт 995;
3) Для отправки почты в почтовом клиенте настраиваем адрес сервера smtp.yandex.ru, START/TLS, порт 25.
Подробная инструкция по настройке почтовых клиентов представлена здесь: http://help.yandex.ru/mail/?id=1113199