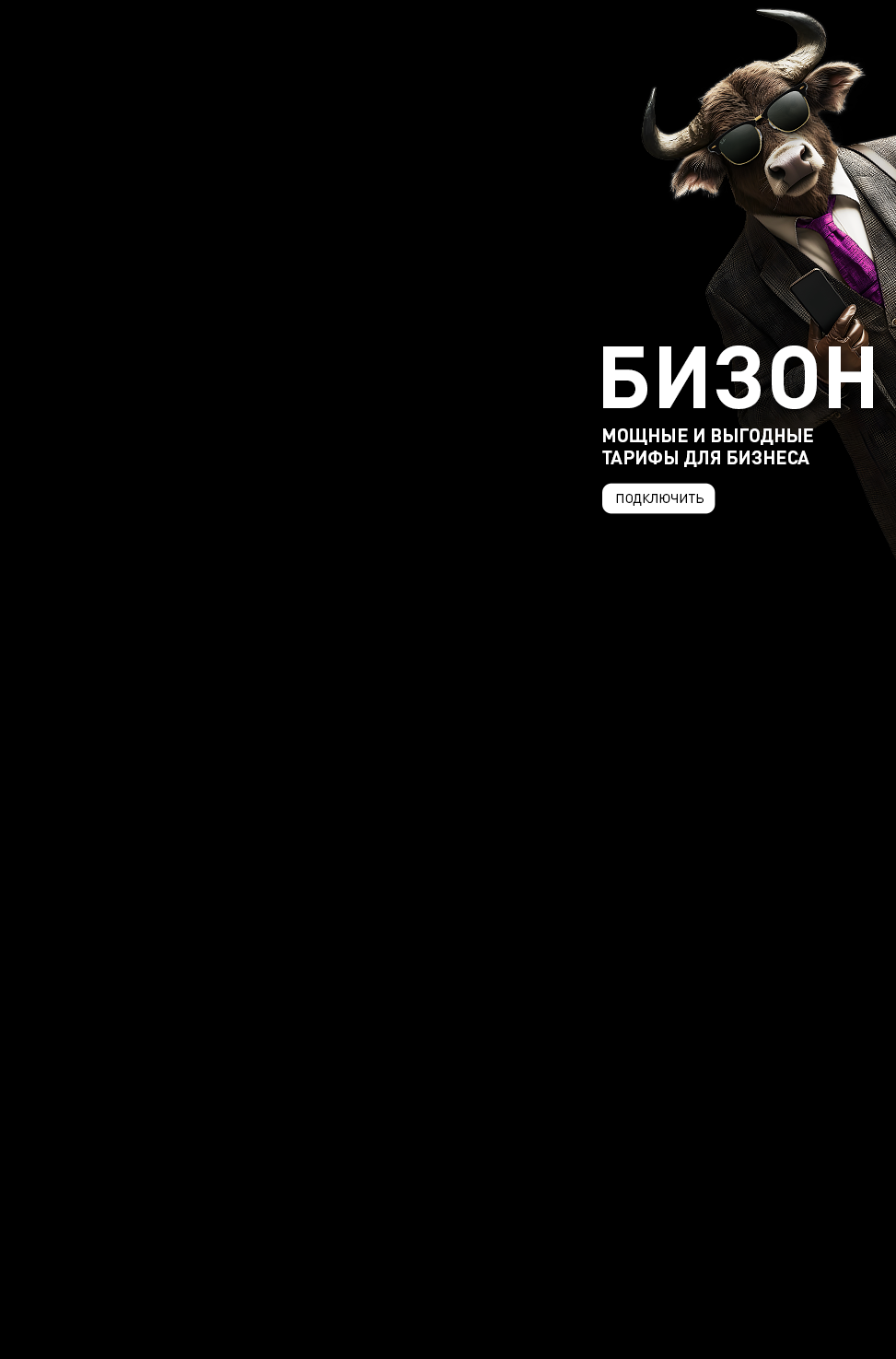Ошибки при подключении к интернету
Решение проблемы:
- Включите «Подключение по локальной сети», для этого зайдите в «Пуск» -> «Панель управления» -> «Сеть и интернет» -> «Центр управления сетями и общим доступом» -> «Управление сетевыми подключениями». Нажмите правой кнопкой мыши на «Подключение по локальной сети», выбрать пункт «Включить».
- Попробовать отключить и заново подключить кабель интернета к компьютеру.
- При отсутствии в папке «Сетевые подключения» значка «Подключение по локальной сети», переустановить драйвер сетевой платы/включить соответствующую сетевую плату в диспетчере устройств.
В случае возникновения проблем, с установкой драйвера, обратиться в службу настройки по телефону 918-116 (Вызов платный).
Решение проблемы:
- Попробуйте отключить и заново подключить кабель интернета к компьютеру.
- Проверьте, включено или нет «Подключение по локальной сети», для этого зайти: «Пуск» -> «Панель управления» -> «Сеть и интернет» -> «Центр управления сетями и общим доступом» -> «Управление сетевыми подключениями». Нажмите правой кнопкой мыши на «Подключение по локальной сети» и выберите пункт «Включить».
В случае если проблема сохраняется, обратитесь в службу технической поддержки по телефону 918-111, указав номер ошибки.
Решение проблемы:
- Попробуйте отключить и заново подключить кабель интернета к компьютеру.
- Проверьте, включено или нет «Подключение по локальной сети», для этого зайти в «Пуск» -> «Панель управления» -> «Сеть и интернет» -> «Центр управления сетями и общим доступом» -> «Изменение параметров адаптера». Нажмите правой кнопкой мыши на «Подключение по локальной сети» и выберите пункт «Включить».
Если проблема сохраняется, обратитесь в службу технической поддержки по телефону 918-111, указав номер ошибки.
Решение проблемы:
- Попробуйте отключить и заново подключить кабель интернета к компьютеру.
- Проверьте, включено или нет «Подключение по локальной сети», для этого зайдите в «Пуск» -> «Настройка» -> «Панель управления» -> «Сеть и подключения к интернету» -> «Сетевые подключения». Нажмите правой кнопкой мыши на «Подключение по локальной сети», выберите пункт «Включить».
Если проблема сохраняется, обратитесь в службу технической поддержки по телефону 918-111, указав номер ошибки.
Решение проблемы:
- Включите «Подключение по локальной сети», для этого зайдите в «Пуск» -> «Настройка» -> «Панель управления» -> «Сеть и подключения к интернету» -> «Сетевые подключения». Нажмите правой кнопкой мыши на «Подключение по локальной сети», выберите пункт «Включить».
- Если сетевая плата включена и подключение создавалось при помощи RasPPPoE, пересоздайте подключение к интернету.
При возникновении проблем с созданием подключения обратитесь за устной консультацией в службу технической поддержки по телефону 918-111 или пригласите к себе домой настройщика, позвонив по телефону 918-116.
Решение проблемы:
- Включите «Подключение по локальной сети», для этого зайдите в «Пуск» -> «Настройка» -> «Панель управления» -> «Сеть и подключения к интернету» -> «Сетевые подключения». Нажмите правой кнопкой мыши на «Подключение по локальной сети», выберите пункт «Включить».
- Попробуйте отключить и заново подключить кабель интернета к компьютеру.
- При отсутствии в папке «Сетевые подключения» значка «Подключение по локальной сети», переустановите драйвер сетевой платы/включите соответствующую сетевую плату в диспетчере устройств.
В случае возникновения проблем с установкой драйвера, обратитесь в службу настройки по телефону 918-116 (вызов платный).
Решение проблемы:
- Убедитесь, что поля «Имя пользователя», «Имя службы заполнены».
Если проблема сохраняется, обратитесь в службу технической поддержки по телефону 918-111, указав номер ошибки.
Решение проблемы:
- Отключите/подключите заново кабель интернета к компьютеру, перезапустите подключение по локальной сети.
Если проблема сохраняется, обратитесь в службу технической поддержки по телефону 918-111, указав номер ошибки.
Решение проблемы:
- Проверьте правильность написания имени пользователя/пароля, имени службы.
- Если подключение создавалось при помощи RasPPPoE, то имя службы должно быть прописано в поле «Номер телефона».
- Если все набрано верно, обратитесь в службу технической поддержки по телефону 918-111, указав номер ошибки.
- Решение проблемы:
- Включите «Подключение по локальной сети», для этого зайдите в «Пуск» -> «Настройка» -> «Панель управления» -> «Сеть и подключения к интернету» ->«Сетевые подключения». Нажмите правой кнопкой мыши на «Подключение по локальной сети» и выберите пункт «Включить».
- Если подключение создавалось при помощи RasPPPoE, включите «PPP over Ethernet Protocol», для этого зайдите в «Пуск» -> «Настройка» -> «Панель управления» -> «Сеть и подключения к интернету» ->«Сетевые подключения». Нажмите правой кнопкой мыши на «Подключение по локальной сети» и выберите пункт «Свойства». Поставьте галочку напротив строки «PPP over Ethernet Protocol» и нажмите кнопку «OK».
- Если проблема сохраняется, пересоздайте подключение, используя стандартные средства Windows.
Инструкции по подключению
- Откройте параметры системы «System Preferences»
- В открывшемся окне выберите настройки сети «Network»
- Выберите настройку «Built-in Ethernet» и нажмите «Configure…»
- На вкладке «TCP/IP» выключите «IPv4»
- Перейдите на вкладку «PPPoE» и настройте все как на рисунке
- Соединение готово. Устанавливать и разрывать соединение можно, используя значок в правом верхнем углу экрана
Скачайте и распакуйте на диск C:\ архив. RASPPPOE_099.ZIP
Откройте окно «Мой компьютер», выберите «Панель управления»
Выберите «Сеть»
Нажмите «Добавить»
Выберите элемент «Протокол», нажмите «Добавить»
Нажмите «Установить с диска»
Далее нажмите «Обзор» и найдите файлы, которые распаковали в пункте 1.
Нажмите «Открыть»
В появившемся окне выберите необходимый протокол и нажмите «Ок»
Нажмите «Ок» во всех последующих окнах и перезагрузите Windows.
Перейдите к распакованному файлу \RASPPPOE_099\, запустите RASPPPOE.EXE
Нажмите «Query Available Servies»
Выберите «MARK-PPPoE» инажмите «Create a Dial-Up Connection…»
На рабочем столе появится значок «Connection to MARK-PPPoE», запустите его и введите логин и пароль
- Зайдите в «Пуск» и выберите «Панель управления»
- Выберите в разделе «Сеть и Интернет» подраздел «Подключение к Интернету»
- Выберите «Высокоскоростное (с PPPoE)»
- Введите свой логин и пароль и нажмите «Подключить»
- В случае неудачи нажмите «Все равно создать»
- Зайдите в «Пуск» и выберите «Подключение»
- Правой клавишей мышки щелкните на созданное подключение, левой клавишей выберите «Свойства»
- Впишите имя службы «MARK-PPPoE\»
- На вкладке «Сеть» уберите галочку «TCP/IPv6»
- Зайдите в «Пуск», выберите «Подключение» и запустите созданное соединение
- Зайдите в «Сетевые подключения»
- Выберите «Файл» и нажмите «Новое подключение»
- Нажмите «Далее»
- Выберите «Подключение к Интернету» и нажмите «Далее»
Выберите «Установить подключение вручную» и нажмите «Далее»
- Выберите «Через высокоскоростное подключение, запрашивающее имя пользователя и пароль»
- Введите название подключения
- Введите свой логин и пароль
- Поставьте галочку «Добавить ярлык на рабочий стол» и нажмите «Готово»
- Нажмите «Свойства»
- Введите имя службы «MARK-PPPoE\» и нажмите «Ок»
- Зайдите в «Пуск» и выберите «Панель управления»
- Зайдите в раздел «Сеть и Интернет»
- Зайдите в раздел «Центр управления сетями и общим доступом», в нем подраздел «Настройка нового подключения или сети»
- Выберите «Подключение к интернету»
- Выберите «Высокоскоростное (с PPPoE)»
- Введите свой логин и пароль и нажмите «Подключить»
- В случае неудачи нажмите «Все равно создать»
- Зайдите в разделе «Центр управления сетями и общим доступом» в подраздел «Изменение параметров адаптера»
- Правой клавишей мышки щелкните на созданное подключение, левой клавишей выберите «Свойства» Впишите имя службы «MARK-PPPoE\»
- На вкладке «Сеть» уберите галочку «TCP/IPv6»
- Правой клавишей мышки щелкните на созданное подключение, левой клавишей выберите «Создать ярлык»
- Для подключения к интернету запустите ярлык на рабочем столе